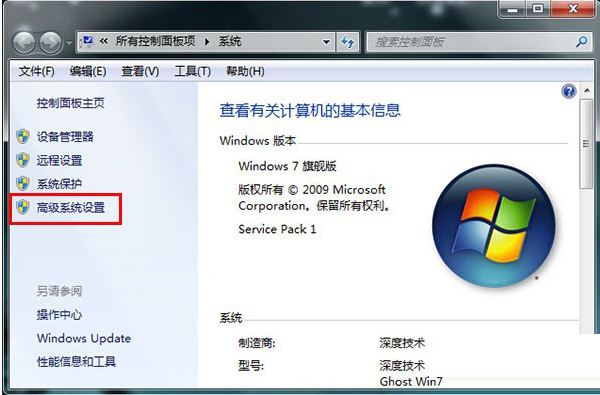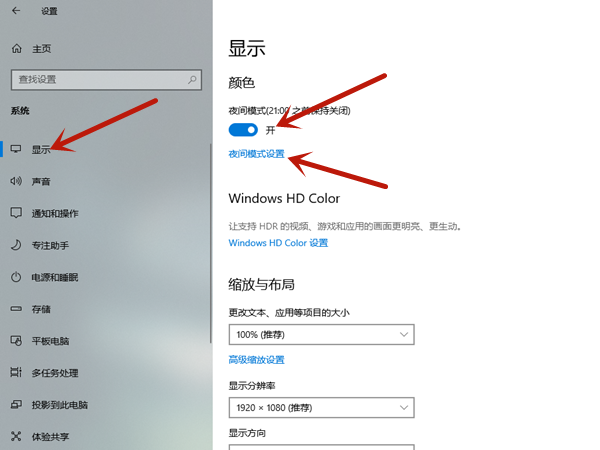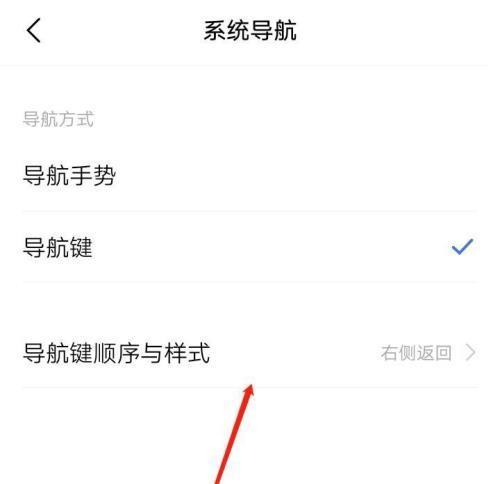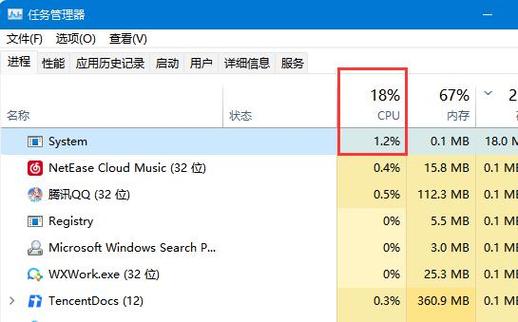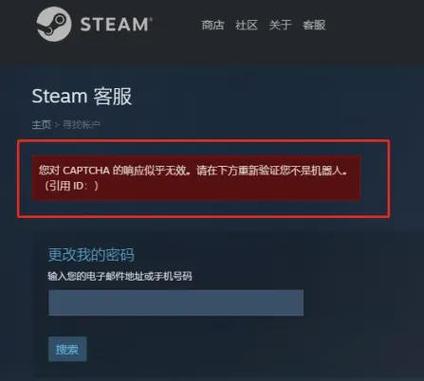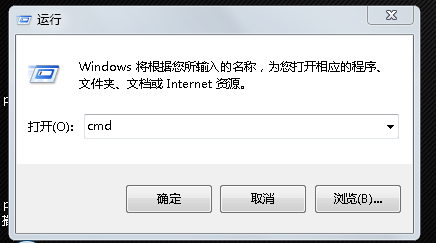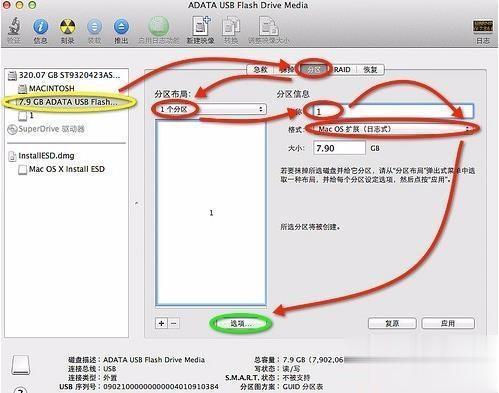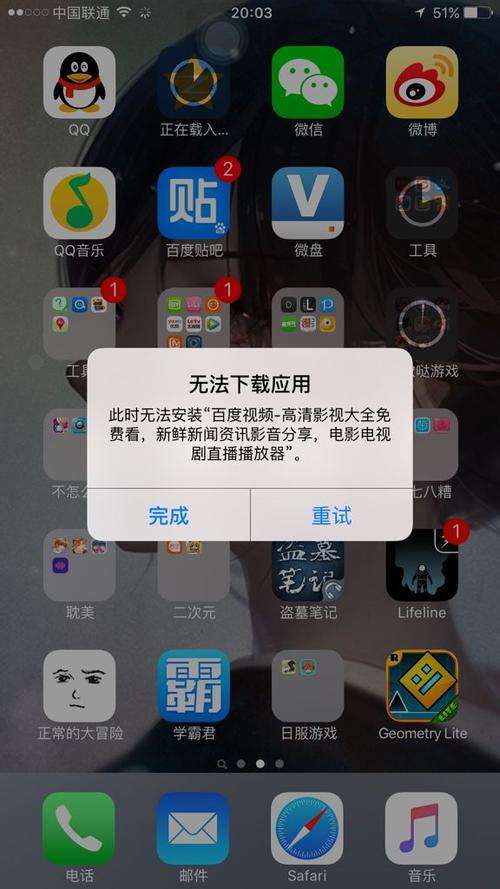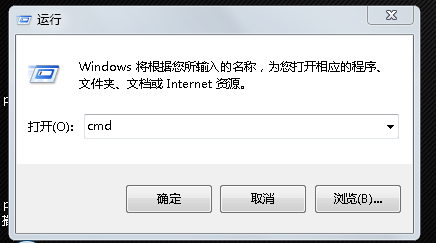
在计算机网络中,端口是用于区分不同服务或应用程序的逻辑通信地址。当我们在Windows系统中运行某个程序或服务时,它通常会占用一个或多个端口。有时,我们可能需要查看哪些端口正在被占用,以便进行网络故障排查或者优化网络设置。
一、使用命令提示符
1. 打开命令提示符
在Windows系统中,我们可以使用命令提示符(CMD)来查看端口占用情况。按下Win + R键,输入“cmd”并按回车键,即可打开命令提示符。
2. 查看特定端口占用情况
在命令提示符中,我们可以使用“netstat -ano”命令来查看所有活动的网络连接和监听端口。例如,要查看80端口的占用情况,可以输入以下命令:
```
netstat -ano | findstr "80"
```
执行该命令后,你将看到类似以下的输出:
```
TCP 0.0.0.0:80 0.0.0.0:0 LISTENING 12345
```
在这个例子中,我们可以看到80端口被进程ID为12345的程序占用。
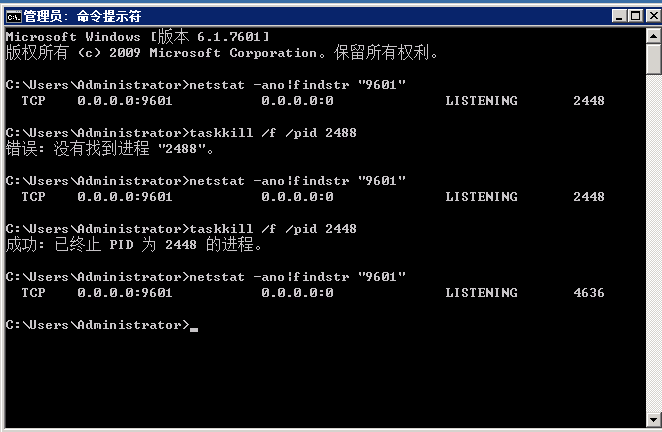
3. 查找占用特定端口的进程ID
如果你想查找占用特定端口的进程ID,可以使用以下命令:
```
netstat -ano | findstr "端口号" | findstr "LISTENING"
```
例如,要查找占用80端口的进程ID,可以输入以下命令:
```
netstat -ano | findstr "80" | findstr "LISTENING"
```
执行该命令后,你将看到类似以下的输出:
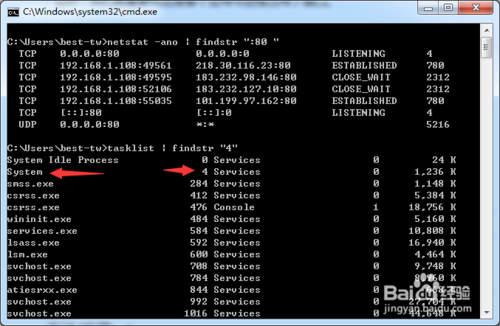
```
TCP 0.0.0.0:80 0.0.0.0:0 LISTENING 12345
```
在这个例子中,我们可以看到80端口被进程ID为12345的程序占用。
二、使用资源监视器
除了命令提示符外,Windows系统还提供了一个名为“资源监视器”的工具,可以帮助我们更方便地查看端口占用情况。
1. 打开资源监视器
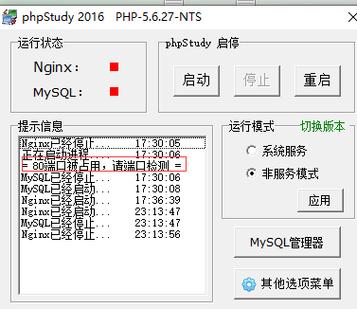
按下Win + R键,输入“resmon”并按回车键,即可打开资源监视器。如果你没有找到“resmon”,可以尝试在开始菜单中搜索“资源监视器”。
2. 查看特定端口占用情况
在资源监视器的“网络”选项卡中,我们可以看到所有活动的网络连接和监听端口。点击“TCP连接”或“UDP连接”列标题,可以对连接进行排序。例如,要查看80端口的占用情况,可以在“本地地址”列中筛选出包含“80”的行。
3. 查找占用特定端口的进程ID
在资源监视器的“详细信息”选项卡中,我们可以看到每个网络连接的详细信息,包括进程ID。点击任意一行,可以在右侧窗口中查看该连接的详细信息。例如,要查找占用80端口的进程ID,可以在“本地地址”列中筛选出包含“80”的行,然后在右侧窗口中找到对应的进程ID。
通过以上方法,我们可以方便地在Windows系统中查看端口占用情况。在进行网络故障排查或优化网络设置时,这些信息将非常有用。希望本文能帮助你更好地理解和管理你的网络连接。