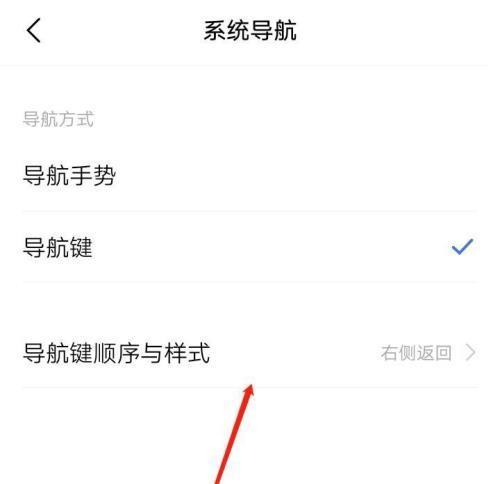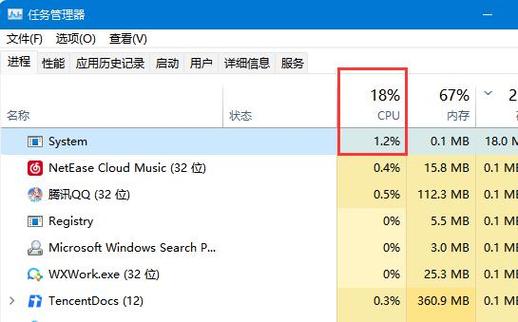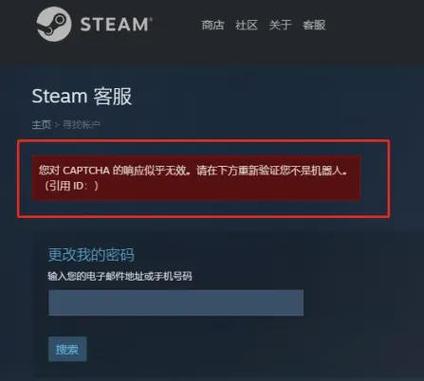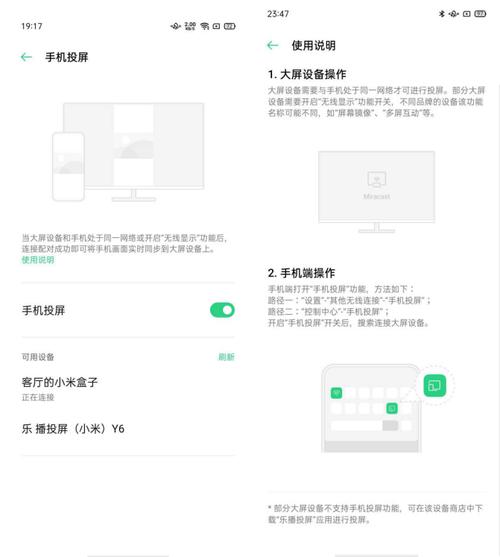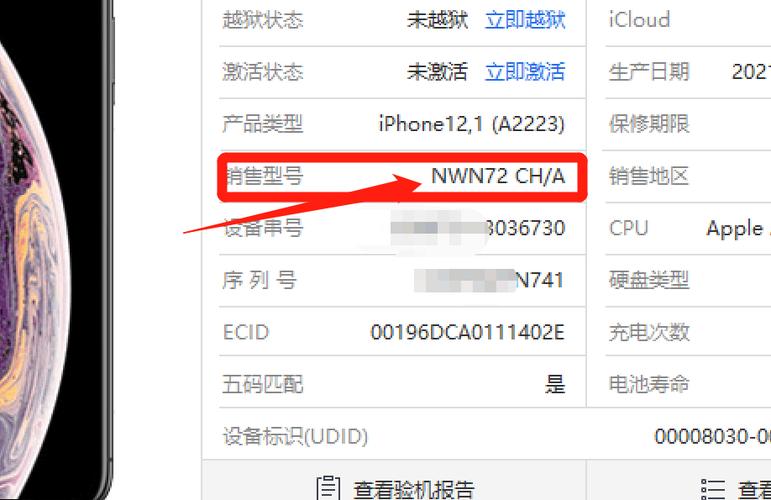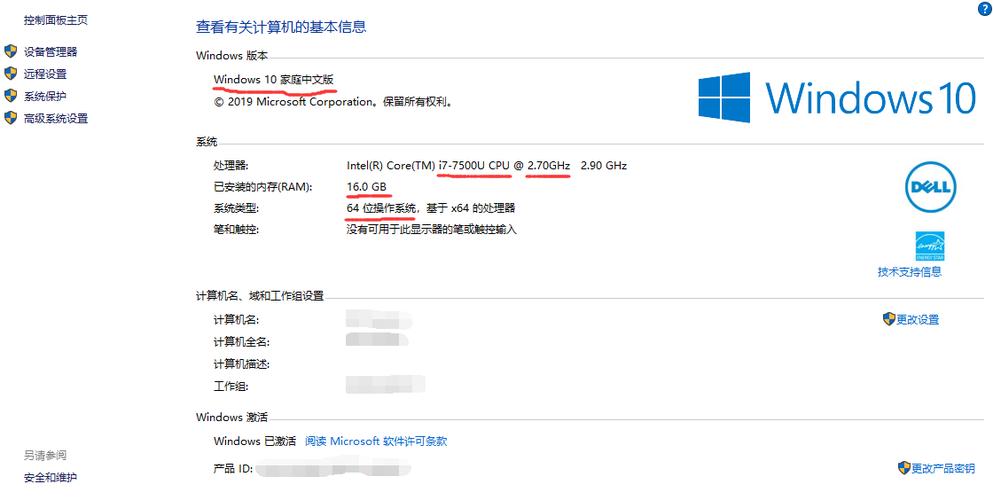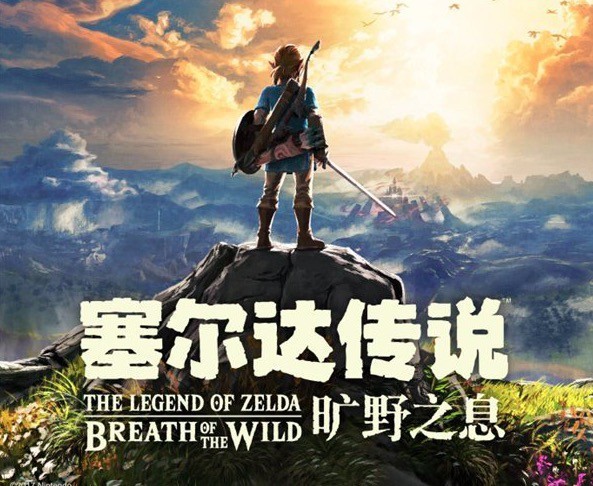在日常生活和工作中,我们经常需要让电脑在特定的时间自动关机。例如,当我们晚上睡觉时,或者我们需要离开电脑去做其他事情,但又不想让电脑一直开着。这时,我们就可以使用Windows 10的定时关机功能。下面,我们将详细介绍如何在Windows 10中设置定时关机。
首先,我们需要打开“任务计划程序”。你可以通过在开始菜单中搜索“任务计划程序”来找到它。在任务计划程序的界面中,点击右侧的“创建基本任务”。
接下来,你需要给这个任务起一个名字,例如“定时关机”,然后选择“每天”。这样,你就可以每天都设置一个关机的时间了。如果你只需要设置一次关机时间,那么你可以选择一个其他的选项,例如“一次性”。
然后,你需要设置具体的关机时间。在这个页面中,你可以选择“开始日期”和“开始时间”,然后点击“下一步”。
接下来,你需要选择“启动程序”。在这个页面中,你可以在“程序或脚本”文本框中输入“shutdown”,然后在“添加参数(可选)”文本框中输入“/s /f /t 0”。这个命令的意思是立即关机。如果你想要延迟一段时间再关机,那么你可以在“添加参数(可选)”文本框中输入相应的秒数。

然后,你需要确认你的设置。在这个页面中,你可以看到你的设置的详细内容。如果你觉得没有问题,那么就点击“完成”。
现在,你已经成功设置了定时关机。但是,你可能还需要设置一个问题提示,以便在你关机之前提醒你。你可以通过在任务计划程序的界面中,选择你刚刚创建的任务,然后点击右侧的“问题提示(仅限基本任务)”来设置问题提示。
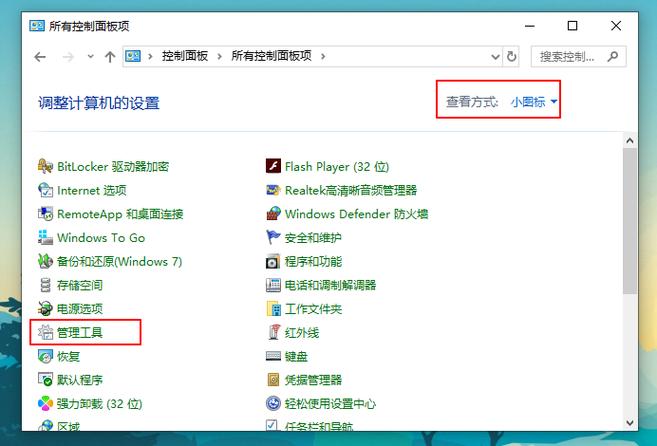
在问题提示的页面中,你可以输入你想要的问题提示的内容,例如“你是否确定要关机?”然后,你可以选择“是”和“否”作为问题的选项。如果你想要设置一个默认的选项,那么你可以在“默认值”文本框中输入相应的数字。
最后,你需要确认你的设置。在这个页面中,你可以看到你的设置的详细内容。如果你觉得没有问题,那么就点击“完成”。
现在,你已经成功设置了定时关机和问题提示。当你到达设定的关机时间时,你的电脑会自动弹出一个问题提示。如果你选择“是”,那么你的电脑就会立即关机。如果你选择“否”,那么你的电脑就不会关机。
总的来说,Windows 10的定时关机功能非常实用,它可以帮助我们节省电力,也可以帮助我们更好地管理我们的电脑。通过上述步骤,你可以轻松地在你的Windows 10电脑上设置定时关机。希望这篇文章能够帮助你。
需要注意的是,虽然定时关机可以帮助我们节省电力和管理电脑,但是它也可能会带来一些问题。例如,如果你在重要的工作或学习中使用定时关机,那么它可能会影响你的工作或学习。因此,你需要根据你的实际情况来决定是否使用定时关机。