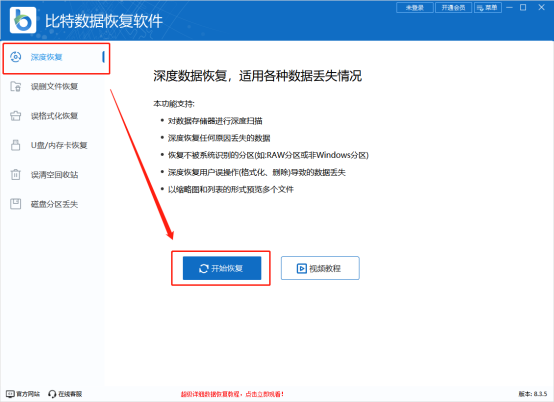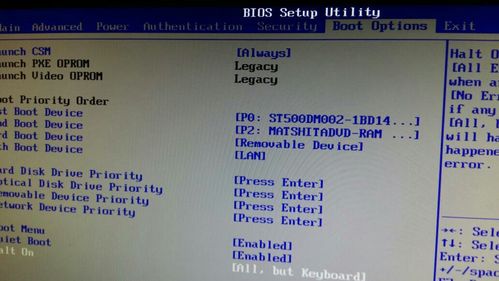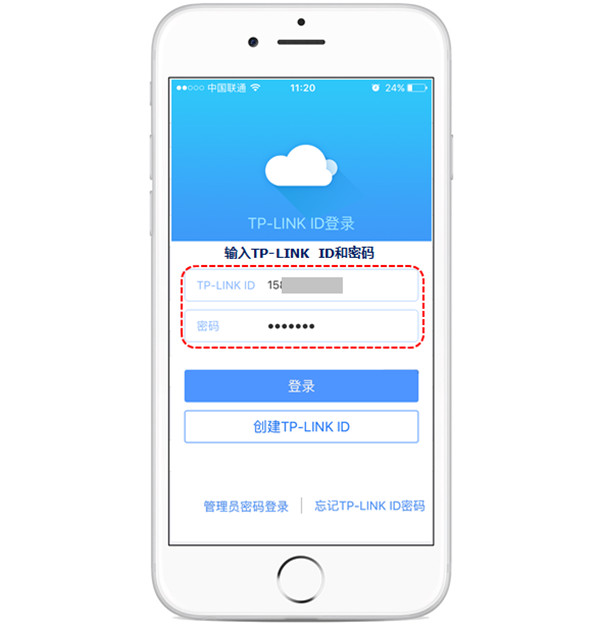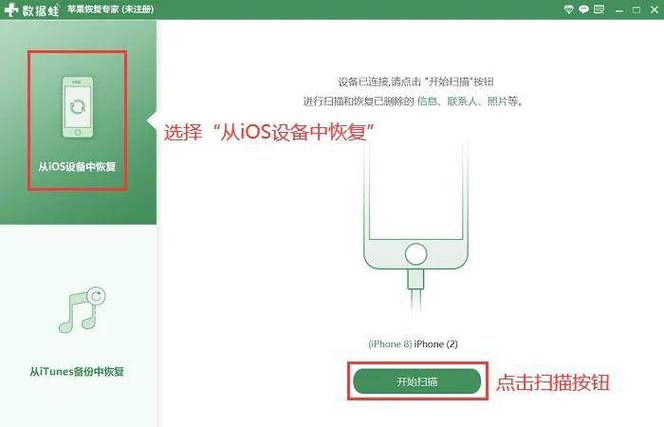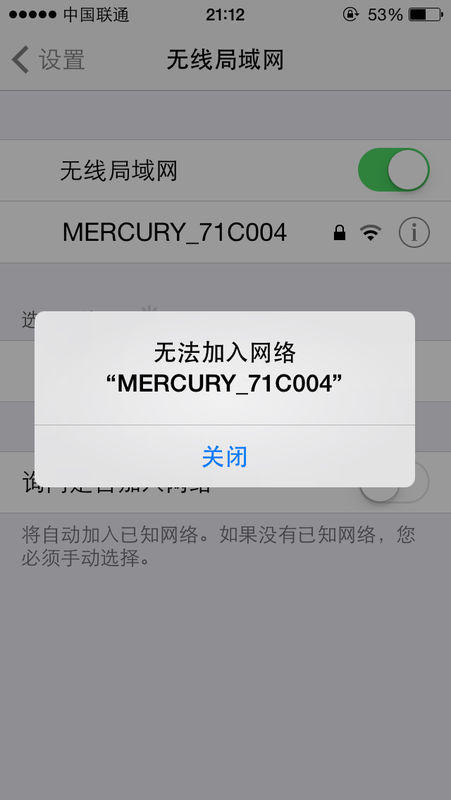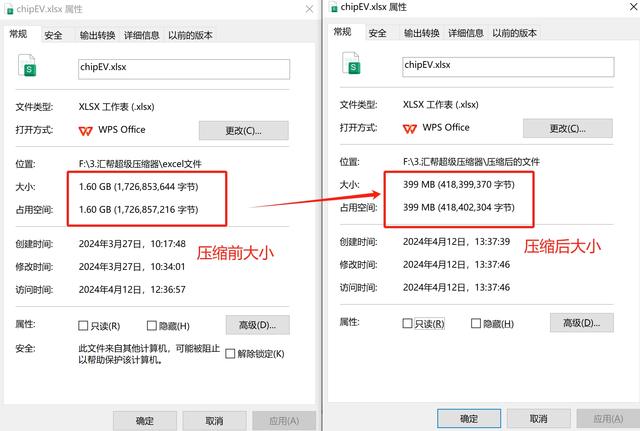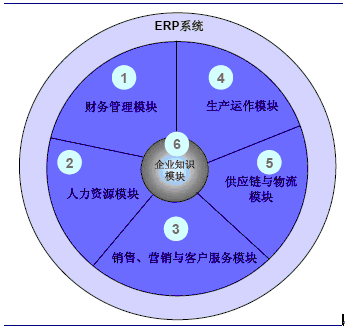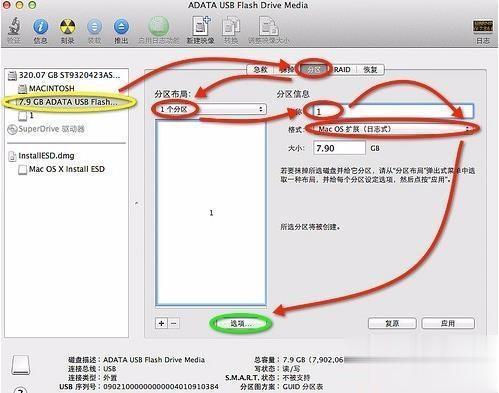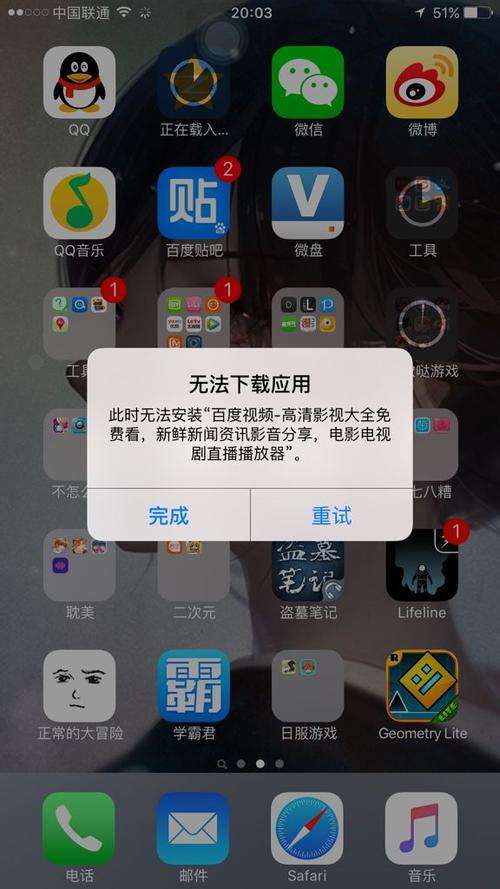在您的MacBook遇到系统问题,或者您打算出售或赠送您的Mac电脑,但希望确保您的个人信息安全时,恢复出厂设置可能是您的最佳选择。出厂设置将删除所有数据和设置,使您的Mac回到最初购买时的状态。以下是详细的步骤来帮助您恢复MacBook的出厂设置。
1. 备份您的数据
在开始之前,您需要确保已经备份了所有重要的数据。因为恢复出厂设置会删除所有的文件和应用程序,包括您的个人文件、照片、音乐、文档等。您可以使用Time Machine(如果您的Mac运行的是macOS Sierra或更高版本)或者外部硬盘进行备份。
2. 关闭“查找我的Mac”
如果您的Mac运行的是macOS Catalina或更高版本,您需要在“系统偏好设置”中关闭“查找我的Mac”。这是因为在恢复出厂设置后,您需要使用Apple ID登录iCloud来激活您的Mac。
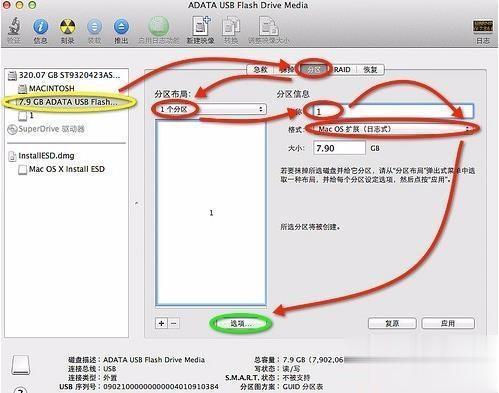
3. 进入恢复模式
首先,关闭您的Mac。然后,按住Command和R键,再按一下电源按钮。当苹果标志出现时,松开这些键。这将启动macOS恢复模式。
4. 选择磁盘工具
在macOS恢复模式下,选择“磁盘工具”,然后点击“继续”。
5. 抹掉硬盘
在磁盘工具中,选择您的硬盘(通常是Macintosh HD),然后点击“抹掉”。在弹出的窗口中,确认您的操作,然后点击“抹掉”。这个过程可能需要一些时间。
6. 退出磁盘工具并选择重新安装macOS
抹掉硬盘后,退出磁盘工具,然后选择“重新安装macOS”。然后,点击“继续”,然后按照屏幕上的提示操作。
7. 输入您的Apple ID和密码
在安装过程中,您需要输入您的Apple ID和密码。如果您忘记了密码,您可以使用找回密码功能。
8. 同意许可协议
阅读并同意macOS许可协议,然后点击“同意”。
9. 选择安装位置
选择一个位置来安装macOS。如果您的Mac是新的或者已经被格式化,这个位置通常是您的硬盘驱动器。然后,点击“安装”。
10. 等待安装完成

安装过程可能需要一些时间,具体取决于您的Mac的性能和网络速度。安装完成后,您的Mac将自动重启。
11. 设置您的Mac
当您的Mac重启后,您需要按照屏幕上的提示设置您的Mac。这包括选择您的国家或地区、键盘布局、Wi-Fi网络等。然后,您需要登录您的Apple ID和创建一个新的管理员密码。最后,您需要设置一个安全的提示问题和答案,以防您忘记密码。
12. 恢复您的数据
现在,您可以从备份中恢复您的数据了。如果您使用的是Time Machine,只需连接您的Mac到备份硬盘,然后在Time Machine中选择“恢复所有文件”。如果您使用的是外部硬盘,只需将文件复制回您的Mac即可。
总的来说,恢复MacBook出厂设置是一个相对简单的过程,只需要遵循上述步骤即可。然而,这个过程会删除所有的数据和设置,所以在操作之前,请确保已经备份了所有重要的数据。