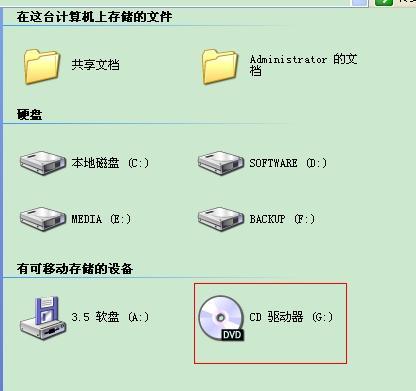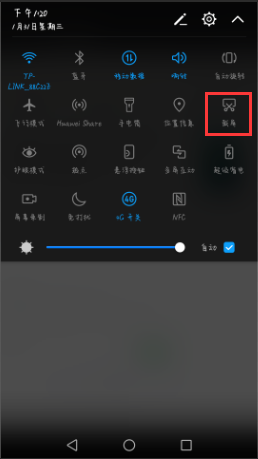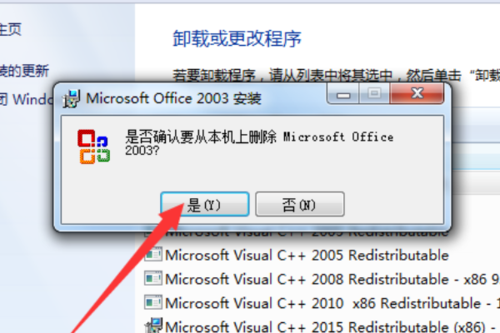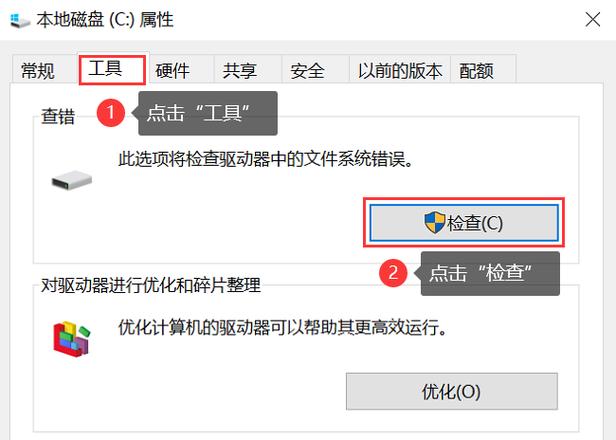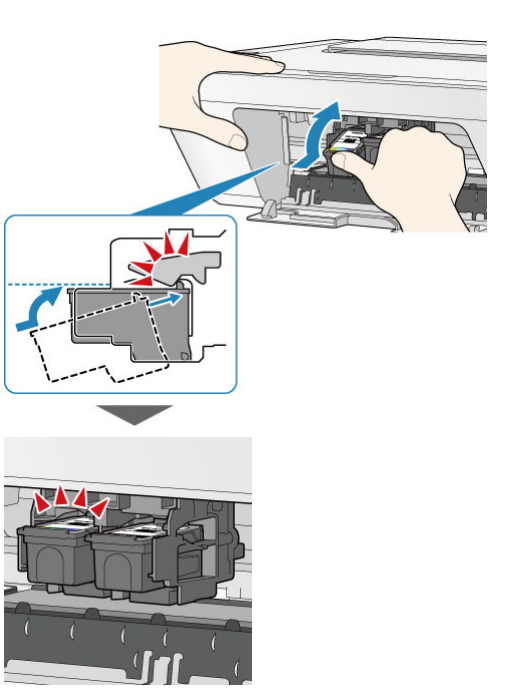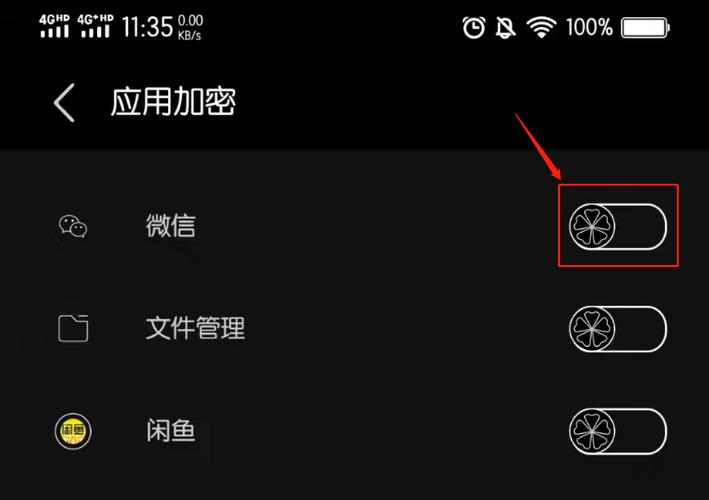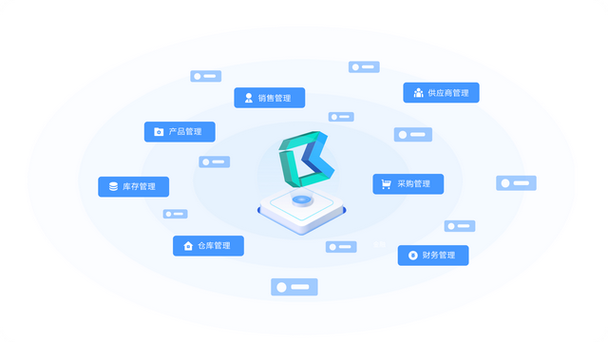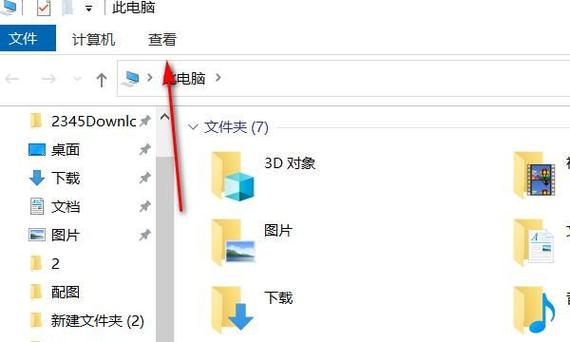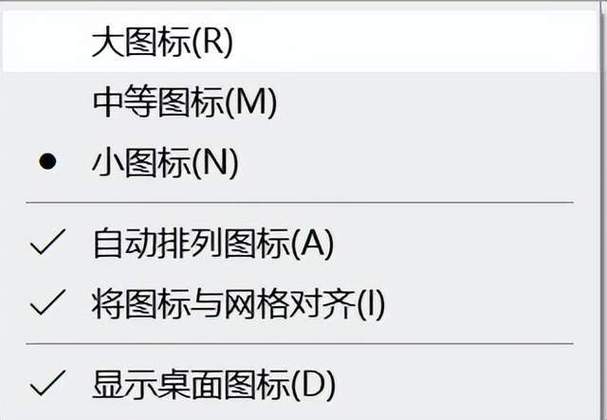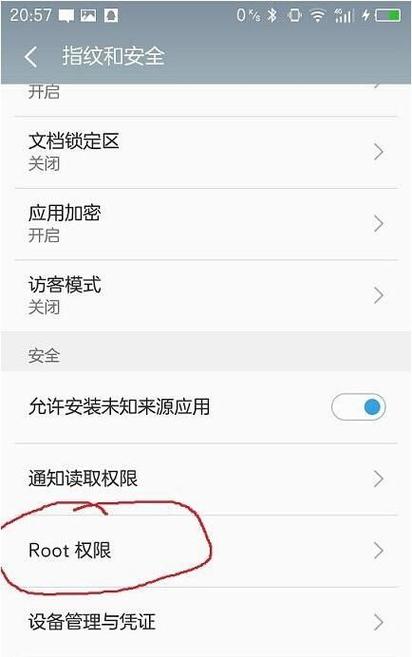在日常生活和工作中,我们经常需要使用电脑进行各种任务。然而,电脑屏幕的大小并不是一成不变的,我们可以根据自己的需求进行调整。那么,电脑屏幕怎么调大小呢?
首先,我们需要了解电脑屏幕大小的调整主要依赖于操作系统的设置。不同的操作系统可能会有不同的设置方法,但大体上的原理是相同的。以下是针对Windows和Mac操作系统的详细步骤。
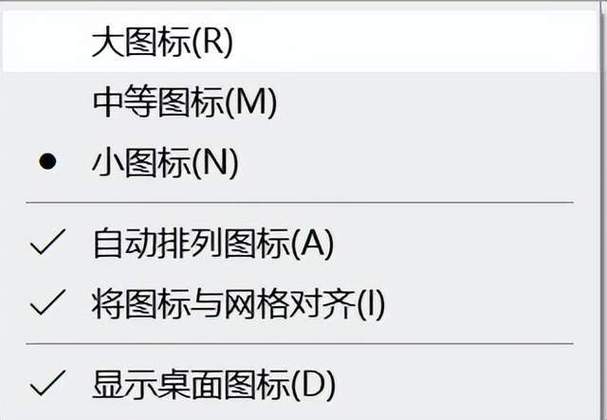
对于Windows用户:
1. 打开电脑,确保您的鼠标或键盘已经连接并可以使用。
2. 在桌面空白处右键点击,选择“显示设置”。如果您的电脑屏幕上没有显示设置选项,您可以尝试在开始菜单中搜索“显示设置”。
3. 在显示设置窗口中,您可以看到当前的屏幕分辨率。这是决定屏幕大小的关键因素。您可以点击下拉菜单,选择不同的分辨率。一般来说,分辨率越高,屏幕显示的内容就越小,反之则越大。
4. 调整完分辨率后,您可以通过移动滑块来改变屏幕的缩放比例。这可以帮助您更精细地调整屏幕大小。
5. 调整完毕后,点击“应用”按钮,系统会提示您确认更改。如果您对新的设置满意,就点击“保留此设置”,否则可以点击“还原”回到之前的设置。
对于Mac用户:
1. 打开电脑,确保您的鼠标或键盘已经连接并可以使用。
2. 在桌面空白处点击,然后选择“系统偏好设置”。
3. 在系统偏好设置窗口中,选择“显示器”。
4. 在显示器设置窗口中,您可以看到当前的分辨率。您可以点击下拉菜单,选择不同的分辨率。一般来说,分辨率越高,屏幕显示的内容就越小,反之则越大。
5. 调整完分辨率后,您可以通过移动滑块来改变屏幕的缩放比例。这可以帮助您更精细地调整屏幕大小。
6. 调整完毕后,关闭系统偏好设置窗口,系统会立即应用新的设置。
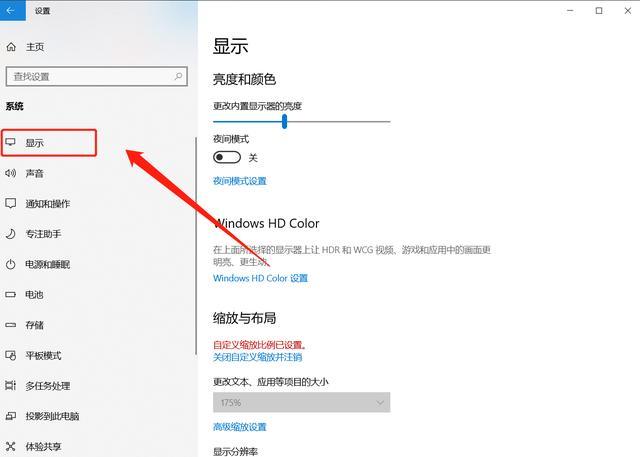
以上是基本的屏幕大小调整方法,但在实际使用中,可能还需要考虑到其他因素。例如,如果您的电脑连接了多个显示器,您可能需要单独调整每个显示器的分辨率和缩放比例。此外,某些应用程序可能会有自己的显示设置,您需要在应用程序内部进行调整。
在进行屏幕大小调整时,还需要注意以下几点:
1. 不要随意更改分辨率。过高的分辨率可能会导致文字和图像变得太小,难以阅读和操作。
2. 调整屏幕大小可能会影响电脑的性能。如果您发现电脑运行变慢,可能是由于分辨率或缩放比例设置得过高。
3. 如果您不确定应该选择什么样的分辨率和缩放比例,可以尝试恢复默认设置,或者咨询专业人士的建议。
总的来说,电脑屏幕大小的调整是一个相对简单的过程,只需要遵循上述步骤,就可以轻松完成。希望本文能帮助您更好地理解和掌握这一技能,提高您的电脑使用体验。