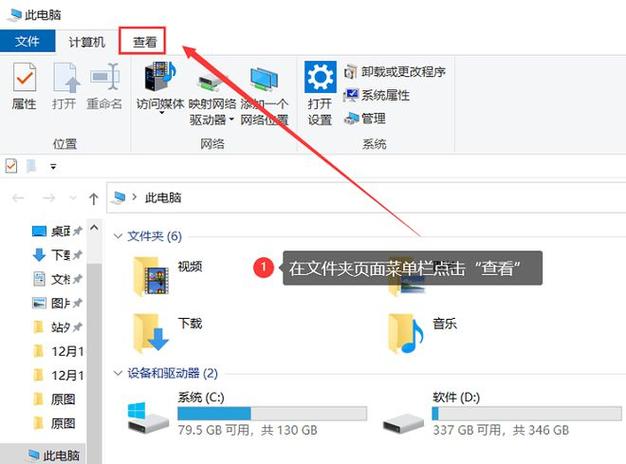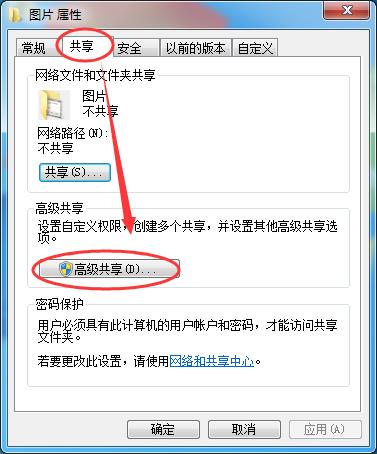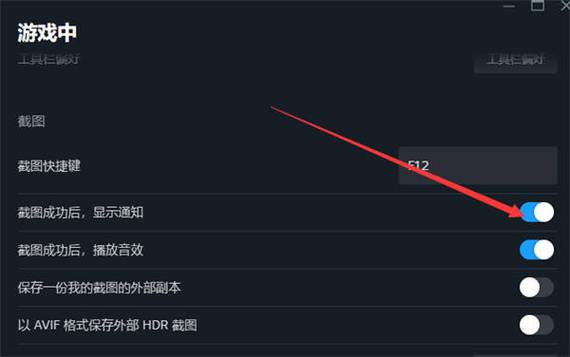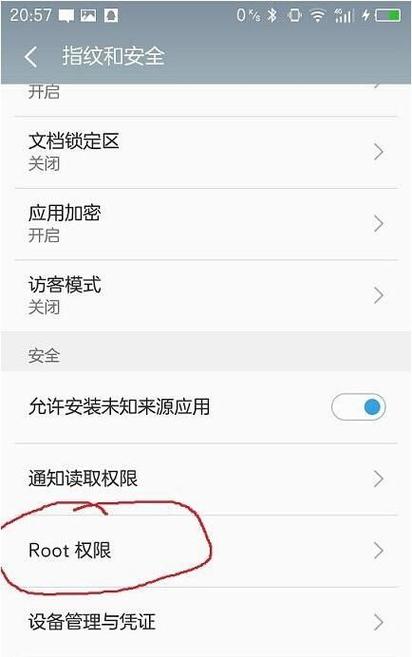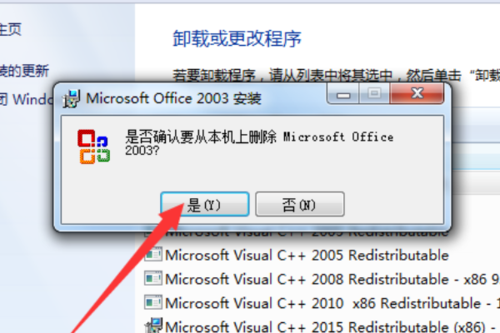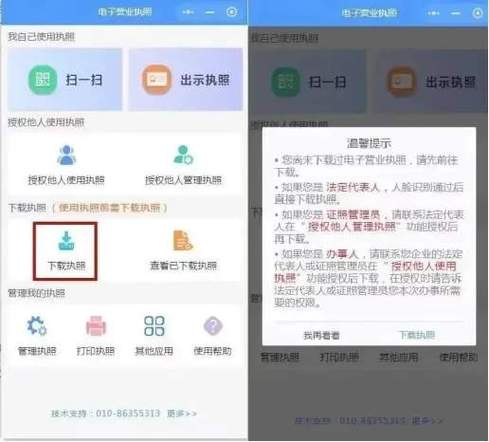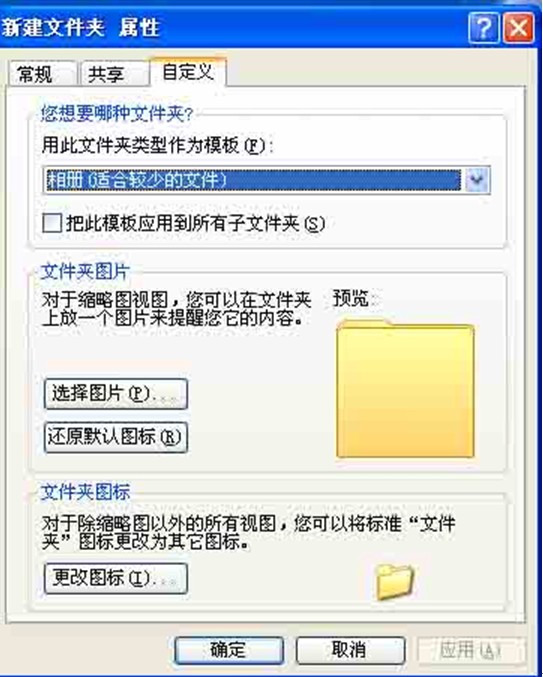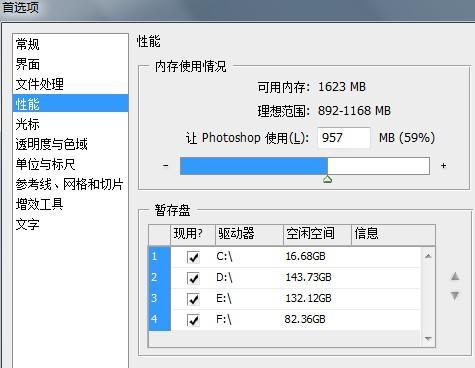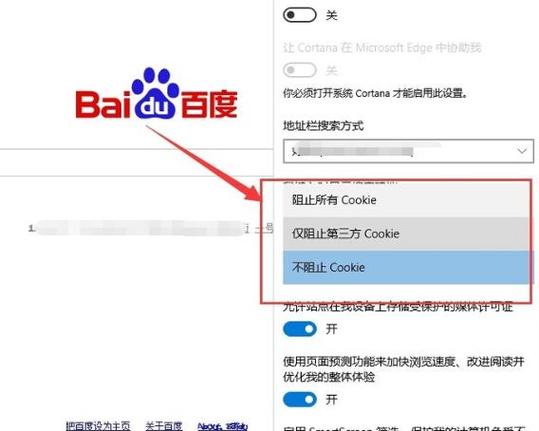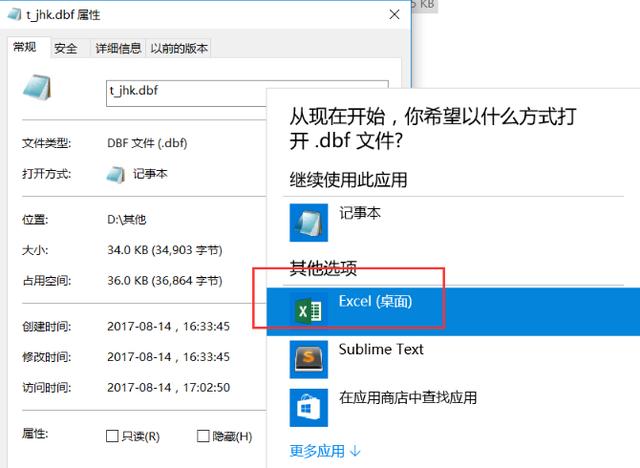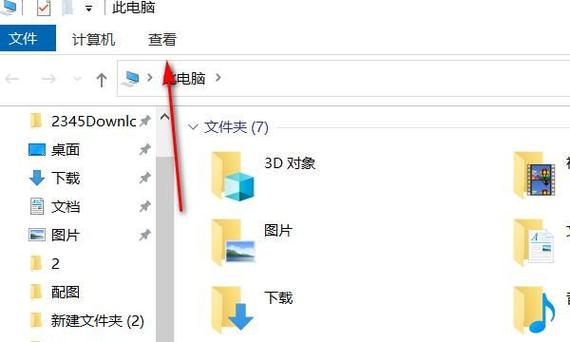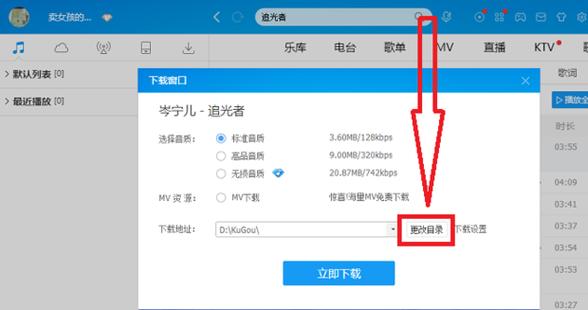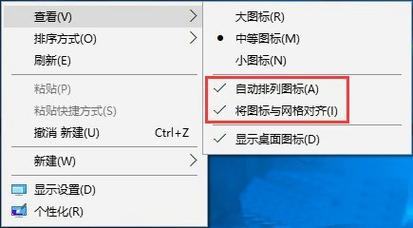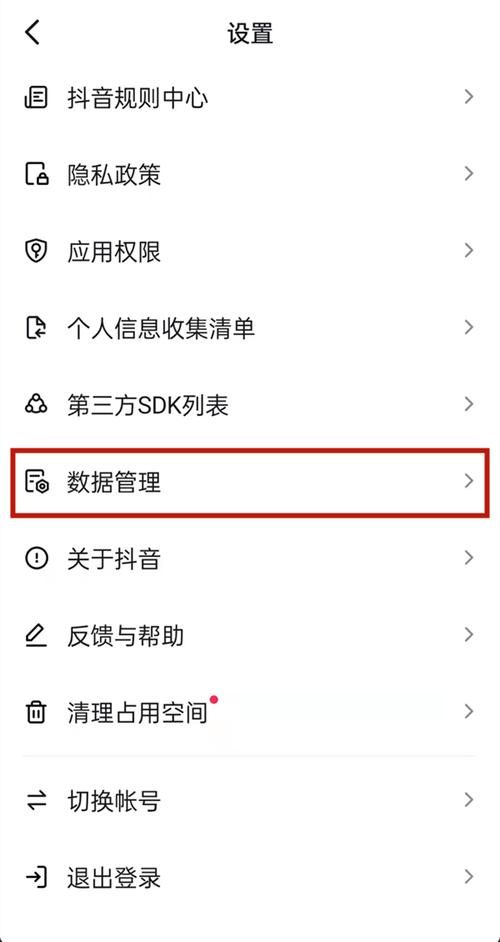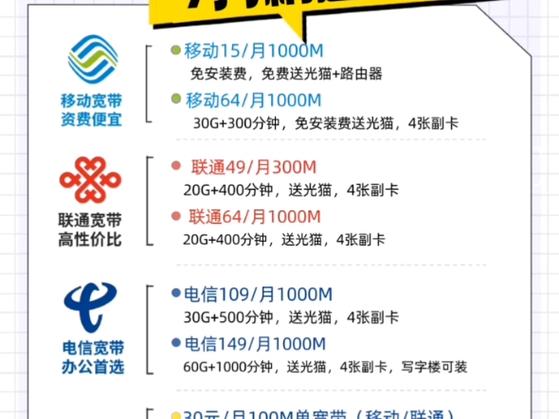在Mac操作系统中,隐藏文件夹是一个常见的功能,它可以帮助用户保护重要文件和文件夹不被轻易查看或修改。然而,有时我们可能需要查看或编辑这些隐藏的文件夹。
首先,我们需要了解什么是隐藏文件夹。在Mac操作系统中,隐藏文件夹是指那些默认情况下不可见的文件夹。这些文件夹的名称通常以点(.)开头,例如,一个名为“Documents”的隐藏文件夹可能被命名为“.Documents”。当用户浏览文件系统时,这些隐藏的文件夹不会被显示出来。
那么,为什么我们需要隐藏文件夹呢?
1、隐藏文件夹可以保护用户的隐私。例如,用户可能不希望其他人看到他们的个人照片、文档或其他敏感信息。通过将这些文件夹隐藏起来,用户可以确保只有知道文件夹名称和位置的人才能访问它们。
2、隐藏文件夹可以帮助用户组织文件。用户可以将不常用的文件夹隐藏起来,以便在需要时快速找到它们。
3、隐藏文件夹可以防止误操作。如果一个文件夹被错误地删除或移动,用户可能会丢失重要的数据。通过将文件夹隐藏起来,用户可以降低这种风险。
接下来,我们将介绍如何在Mac上显示和隐藏文件夹。在Mac上,用户可以通过以下两种方法来显示和隐藏文件夹:
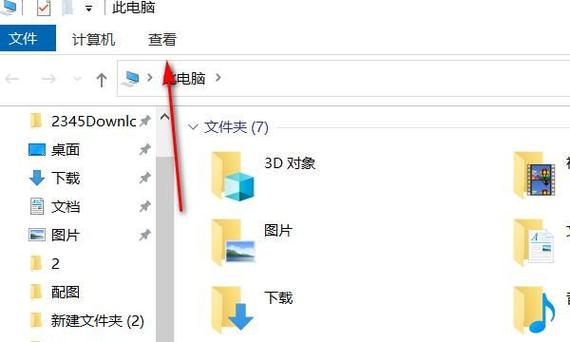
1. 使用Finder的显示选项
在Finder中,用户可以通过调整显示选项来显示或隐藏隐藏的文件夹。以下是操作步骤:
a. 打开Finder。
b. 在菜单栏中,点击“Finder”>“偏好设置”。
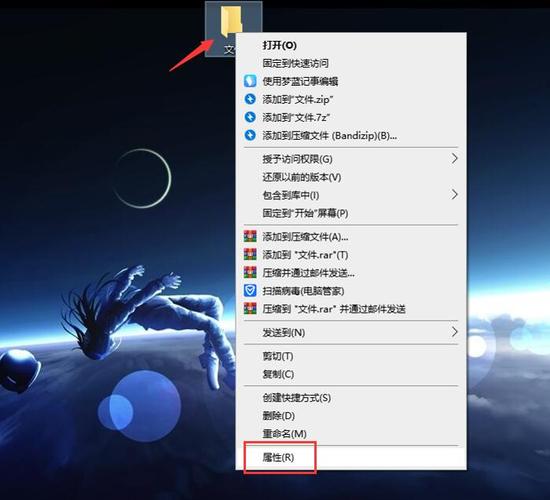
c. 在弹出的窗口中,点击“高级”选项卡。
d. 在“高级”选项卡中,取消选中“隐藏文件和文件夹”复选框。这将显示所有隐藏的文件夹。
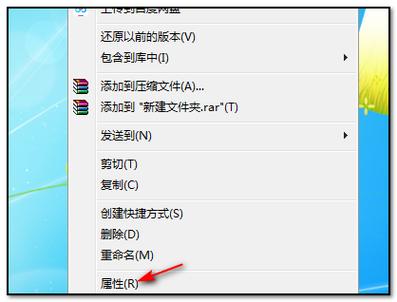
e. 如果用户想要再次隐藏文件夹,只需重新选中“隐藏文件和文件夹”复选框即可。
2. 使用终端命令
除了使用Finder的显示选项外,用户还可以通过终端命令来显示或隐藏隐藏的文件夹。以下是操作步骤:
a. 打开终端。
b. 输入以下命令来显示隐藏的文件夹:defaults write com.apple.finder AppleShowAllFiles -bool true && killall Finder。这将显示所有隐藏的文件夹。
c. 如果用户想要再次隐藏文件夹,只需输入以下命令:defaults write com.apple.finder AppleShowAllFiles -bool false && killall Finder。
现在,我们已经了解了如何在Mac上显示和隐藏文件夹。然而,仅仅显示和隐藏文件夹是不够的。用户还需要知道如何操作这些文件夹,例如如何访问、编辑和删除它们。以下是一些建议:
1. 访问隐藏文件夹:用户可以通过在文件名前加上点(.)来访问隐藏文件夹。例如,要访问名为“.Documents”的隐藏文件夹,用户需要在Finder的地址栏中输入“~/.Documents”。
2. 编辑隐藏文件夹:用户可以通过右键点击隐藏文件夹,然后选择“获取信息”来编辑隐藏文件夹的名称和属性。请注意,编辑隐藏文件夹的名称可能会导致其他应用程序无法找到该文件夹。
3. 删除隐藏文件夹:用户可以通过将隐藏文件夹拖放到废纸篓中来删除隐藏文件夹。请注意,删除隐藏文件夹可能会导致用户丢失重要的数据。因此,在删除隐藏文件夹之前,请确保已经备份了所有重要的文件。