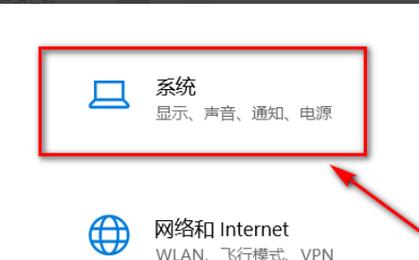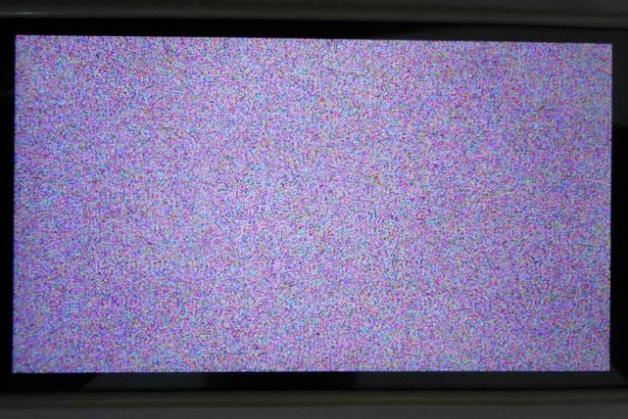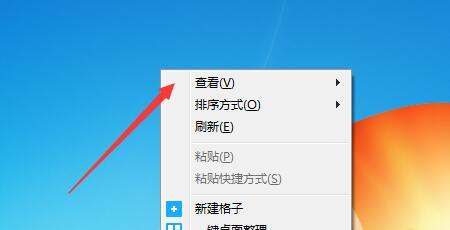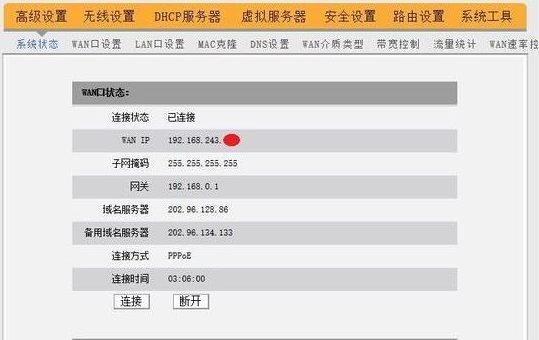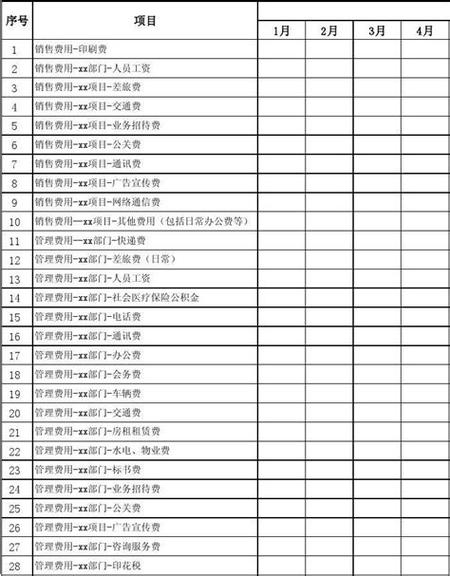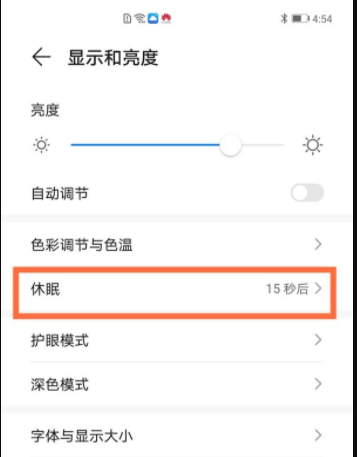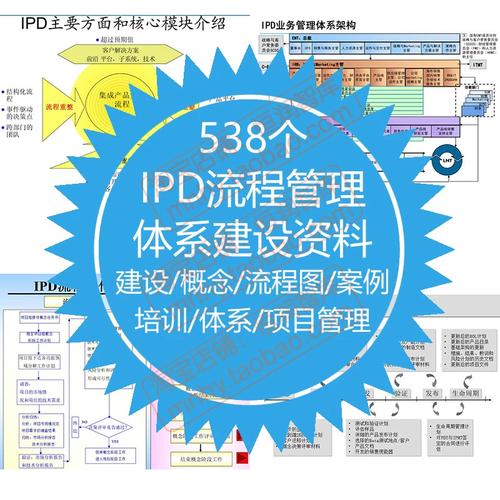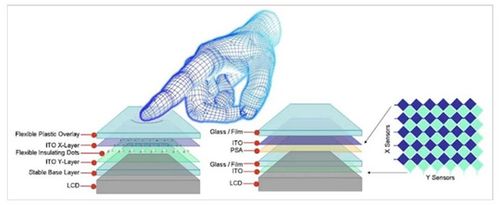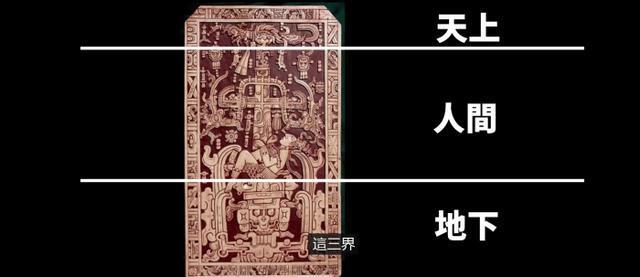在日常生活和工作中,我们经常需要长时间使用电脑。然而,由于各种原因,如休息、离开工作区等,我们可能需要让电脑屏幕保持开启状态。在这种情况下,如何设置电脑屏幕常亮呢?
电脑屏幕的亮度是由显示器的背光系统控制的,当我们关闭电脑时,背光系统会停止工作,屏幕就会变暗。如果我们想让电脑屏幕保持开启状态,就需要让背光系统持续工作。这通常可以通过修改电脑的电源管理设置来实现。
接下来,我们将详细介绍如何在不同的操作系统中设置电脑屏幕常亮。
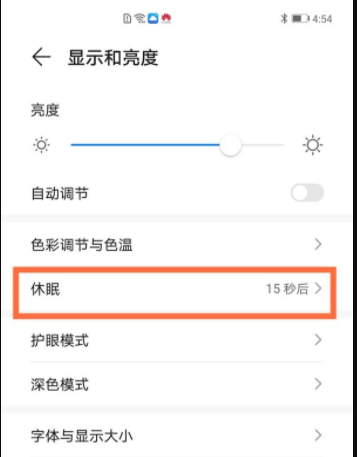
1. Windows系统:
在Windows系统中,我们可以通过以下步骤来设置电脑屏幕常亮:
步骤一:打开“控制面板”。你可以通过在搜索栏中输入“控制面板”来找到它。
步骤二:在“控制面板”中,找到并点击“硬件和声音”。
步骤三:在“硬件和声音”页面中,找到并点击“电源选项”。
步骤四:在“电源选项”页面中,你会看到一个名为“更改计划设置”的链接。点击这个链接。
步骤五:在“更改计划设置”页面中,你会看到一个名为“使计算机进入睡眠状态”的下拉菜单。在这个下拉菜单中,选择“从不”。
步骤六:点击“保存更改”按钮,完成设置。
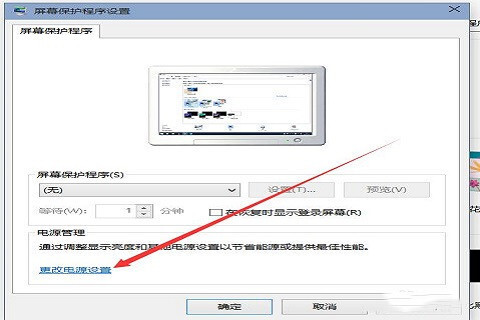
2. Mac系统:
在Mac系统中,我们可以通过以下步骤来设置电脑屏幕常亮:
步骤一:打开“系统偏好设置”。你可以通过点击Dock栏上的苹果图标,然后选择“系统偏好设置”来找到它。
步骤二:在“系统偏好设置”中,找到并点击“节能器”。
步骤三:在“节能器”页面中,你会看到一个名为“电脑睡眠”的下拉菜单。在这个下拉菜单中,选择“永不”。
步骤四:如果你的Mac电脑有电池,你还需要在“电池”选项卡中,将“电池低至”设置为一个较高的百分比,以防止电池电量过低导致电脑自动休眠。
步骤五:点击“确定”按钮,完成设置。
3. Linux系统:
在Linux系统中,我们可以通过以下步骤来设置电脑屏幕常亮:
步骤一:打开终端。
步骤二:在终端中,输入以下命令:xset s off。这个命令会关闭电脑的屏幕保护程序,防止电脑在无人操作时自动锁屏或休眠。
步骤三:如果你的Linux电脑有电池,你还需要在“电源管理器”中,将“关闭屏幕”和“休眠”选项设置为“从不”。
以上就是在不同操作系统中设置电脑屏幕常亮的详细步骤。请注意,长时间让电脑屏幕保持开启状态会消耗大量的电能,对电脑的寿命也有一定的影响。因此,除非必要,否则我们不建议长时间让电脑屏幕保持开启状态。