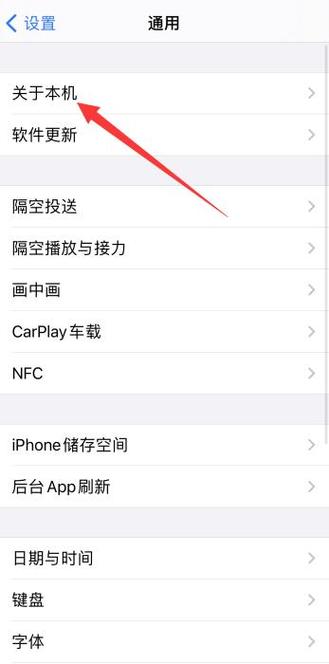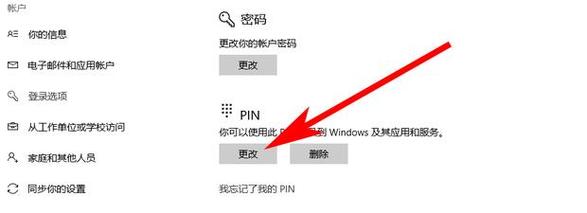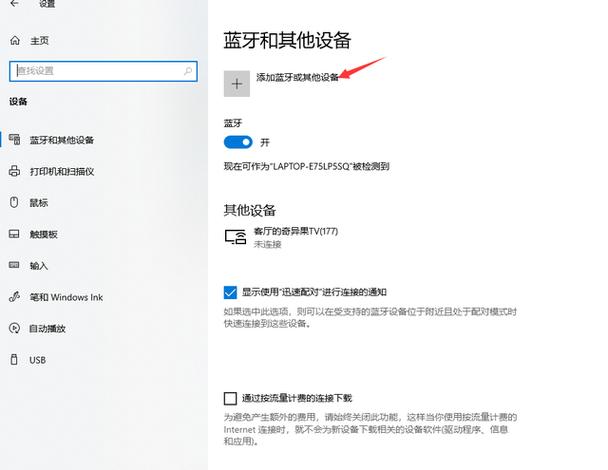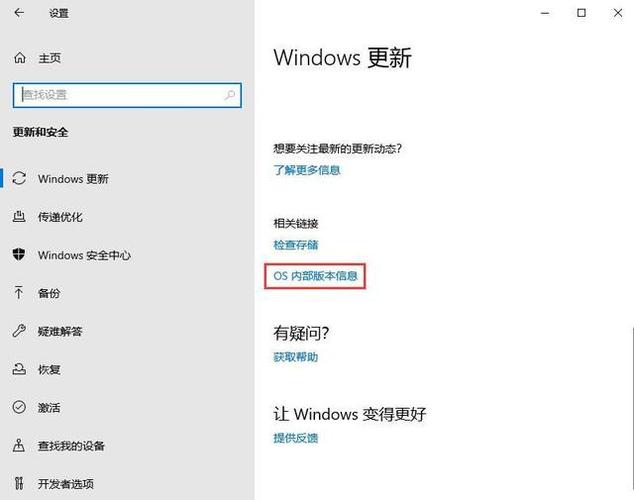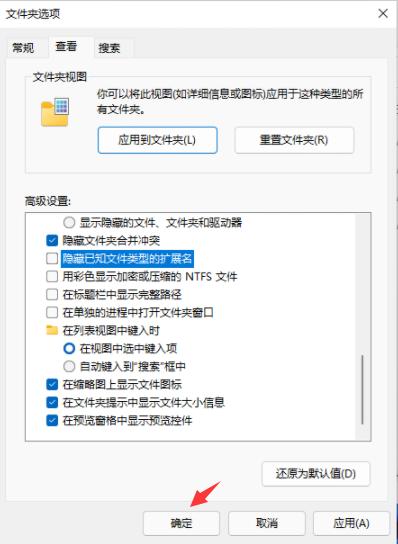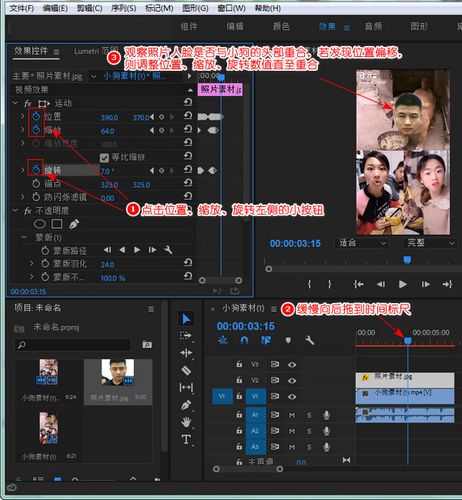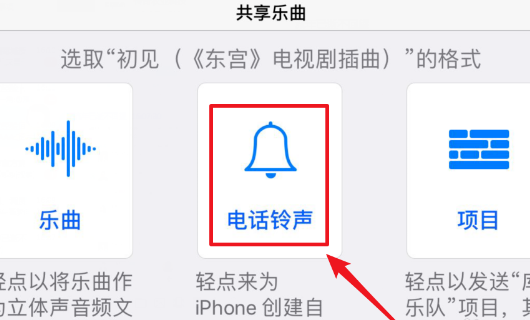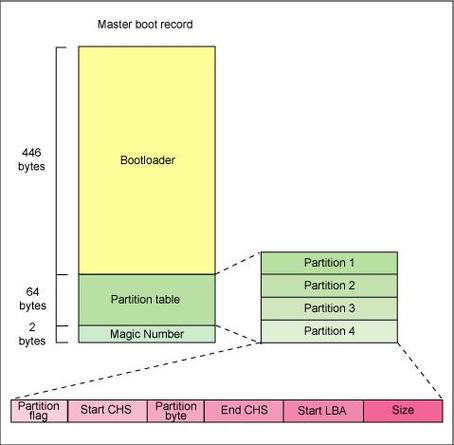在日常生活和工作中,我们经常需要使用电脑进行各种操作。其中,截屏功能是一项非常实用的技能,可以帮助我们快速捕捉屏幕上的内容。

一、使用快捷键截屏
1.全屏截图
在惠普电脑上,全屏截图的快捷键是“PrtScn”键。按下该键后,整个屏幕的内容将被截取并保存在剪贴板上。您可以打开任何图片编辑软件(如Windows自带的“画图”工具),然后粘贴(Ctrl+V)截图,最后保存为图片文件。
2.当前窗口截图
如果您只想截取当前活动窗口的内容,可以使用“Alt+PrtScn”组合键。按下该组合键后,当前活动窗口的内容将被截取并保存在剪贴板上。同样,您可以打开图片编辑软件,粘贴截图并保存为图片文件。
二、使用系统自带工具截屏
除了快捷键外,惠普电脑还提供了一些系统自带的截屏工具。以下是如何使用这些工具进行截屏的方法:
1.Snipping Tool(截图工具)
Snipping Tool是Windows系统自带的一款截图工具,可以帮助您轻松地截取屏幕上的任何内容。要使用Snipping Tool进行截屏,请按照以下步骤操作:
步骤1:点击桌面左下角的“开始”按钮,然后在搜索框中输入“Snipping Tool”。
步骤2:在搜索结果中找到“Snipping Tool”,点击打开。
步骤3:在Snipping Tool的主界面,您可以看到四种截图模式:“自由形截图”、“矩形截图”、“窗口截图”和“全屏截图”。选择您需要的截图模式。
步骤4:在选择截图模式后,拖动鼠标选择您想要截取的屏幕区域。选中区域将以红色高亮显示。
步骤5:完成截图后,点击主界面右下角的“保存”按钮,将截图保存为图片文件。
2.Game Bar(游戏栏)
如果您正在玩游戏,可以使用Windows 10自带的Game Bar进行截屏。要使用Game Bar进行截屏,请按照以下步骤操作:
步骤1:确保您的游戏支持Game Bar功能。大多数现代游戏都支持这一功能。
步骤2:在游戏中按下“Win+G”组合键,打开Game Bar。
步骤3:在Game Bar的主界面,点击左侧的“录制器”图标。
步骤4:点击右侧的“录制”按钮开始录制屏幕。您可以在录制过程中使用麦克风进行实时解说。
步骤5:完成录制后,再次点击“录制”按钮停止录制。此时,您可以在Game Bar的主界面看到刚刚录制的视频片段。点击视频片段下方的“保存”按钮,将视频片段保存为MP4格式的文件。
三、使用第三方软件截屏
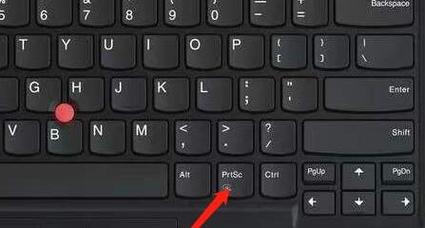
除了系统自带的工具外,您还可以使用第三方软件进行截屏。市面上有许多优秀的截屏软件,如Snagit、Greenshot等。这些软件通常提供更多的截图选项和更丰富的编辑功能,可以满足您不同的需求。
总结:本文为您详细介绍了在惠普电脑上进行截屏的各种方法,包括使用快捷键、系统自带工具和第三方软件。希望这些信息能帮助您更好地掌握截屏技能,提高工作效率。