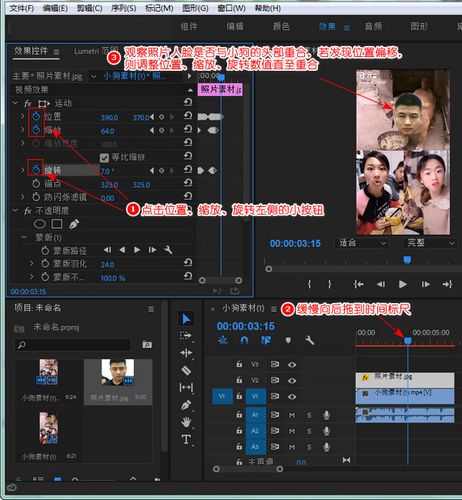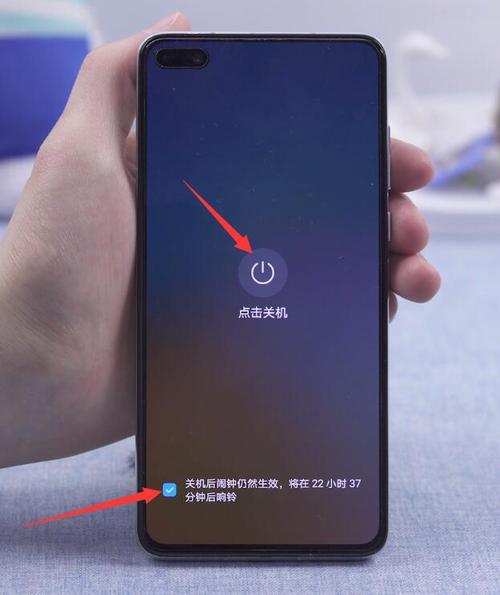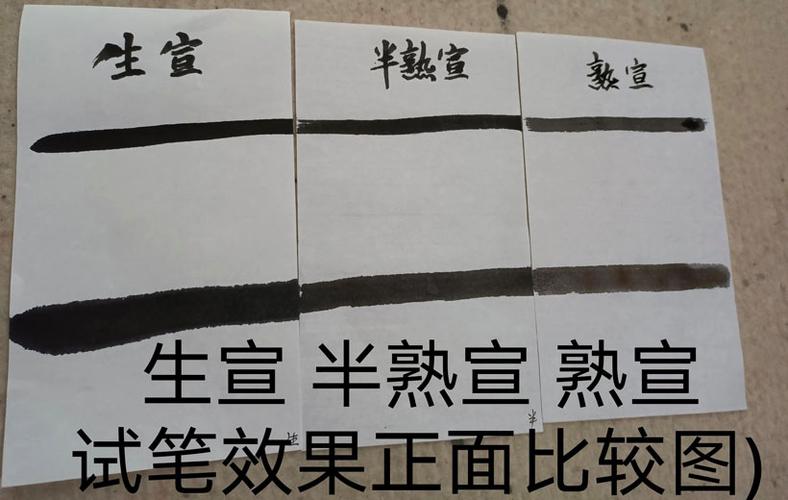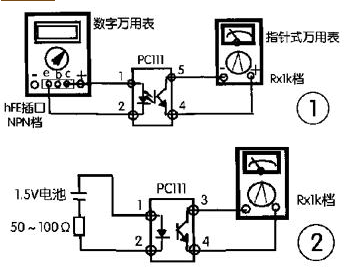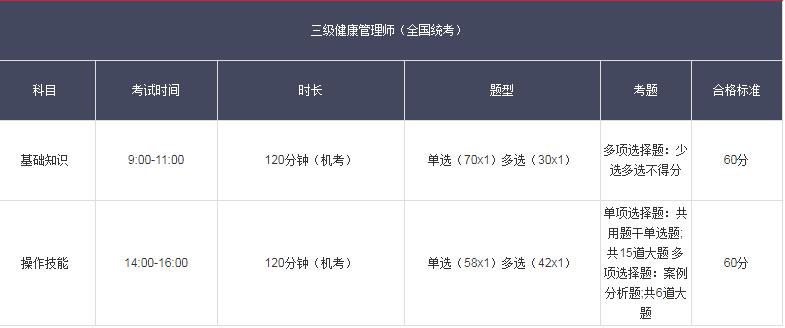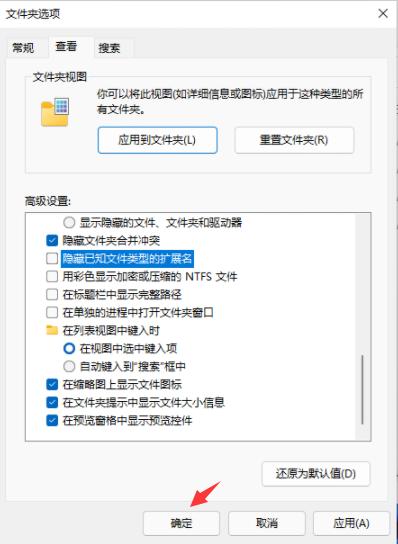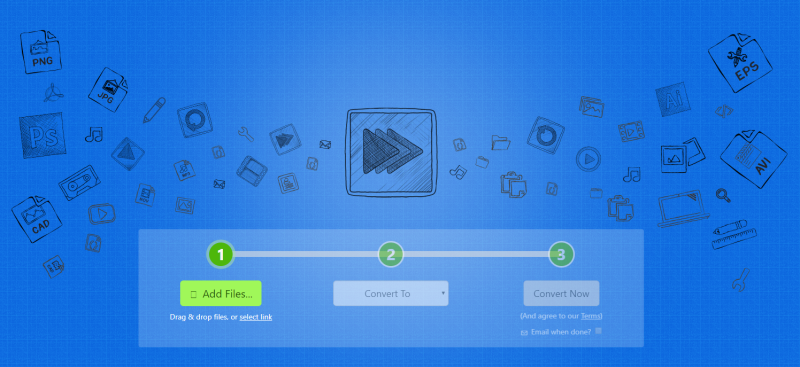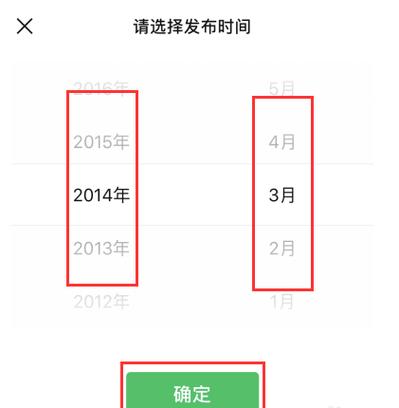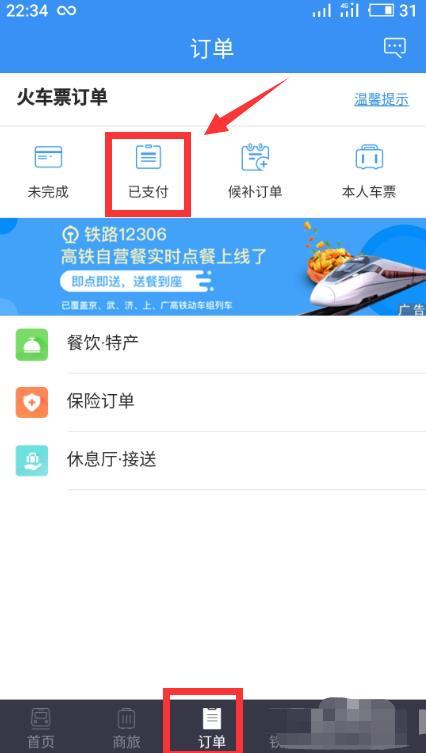在计算机中,文件后缀名是一个重要的标识符,它可以帮助用户了解文件的类型和格式。然而,有些时候,出于某种原因,文件的后缀名可能被隐藏起来,这可能会给用户带来一些不便。那么,怎么显示文件后缀名呢?
文件后缀名是文件的一部分,它位于文件名的最后,由一个点和一个或多个字符组成。这些字符通常表示文件的类型和格式,例如,“.txt”表示文本文件,“.jpg”表示图片文件,“.docx”表示Word文档等。通过查看文件的后缀名,用户可以快速了解文件的类型和格式,从而决定如何处理这个文件。此外,文件后缀名还可以帮助用户避免误操作,例如,将一个文本文件当作图片文件打开。
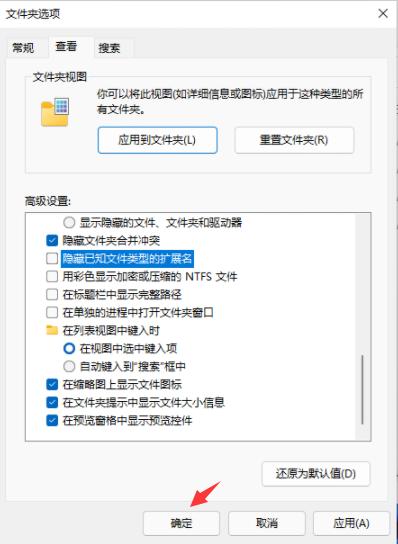
接下来,我们将介绍如何在Windows操作系统中显示文件后缀名。
1. 打开“控制面板”。点击屏幕左下角的“开始”按钮,然后点击“控制面板”。
2. 点击“外观和个性化”。在“控制面板”窗口中,找到并点击“外观和个性化”。
3. 点击“文件夹选项”。在“外观和个性化”窗口中,点击“文件夹选项”。
4. 点击“查看”选项卡。在“文件夹选项”窗口中,点击“查看”选项卡。
5. 取消勾选“隐藏已知文件类型的扩展名”。在“查看”选项卡中,向下滚动鼠标滚轮,找到并取消勾选“隐藏已知文件类型的扩展名”。
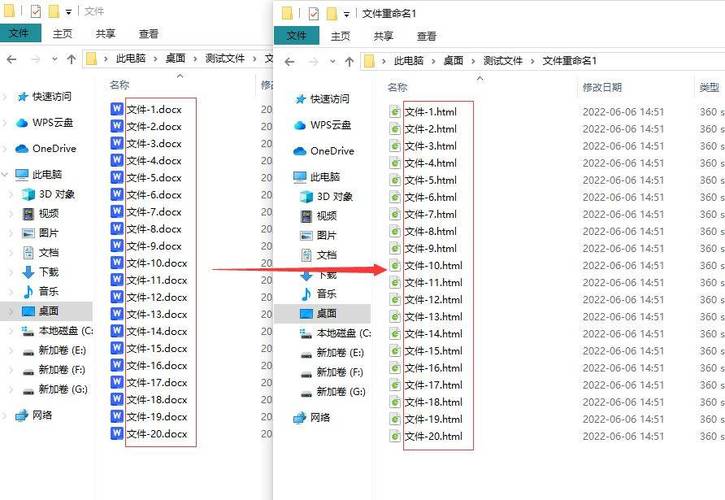
6. 点击“应用”和“确定”。点击“应用”按钮,然后点击“确定”按钮。现在,您应该可以看到所有文件的后缀名了。
接下来,我们将介绍如何在macOS操作系统中显示文件后缀名。
1. 打开“终端”。点击屏幕左上角的苹果图标,然后选择“应用程序”>“实用工具”>“终端”。
2. 输入以下命令并按回车键:defaults write com.apple.finder AppleShowAllFiles -bool true。这将使Finder显示所有文件的后缀名。
3. 重启Finder。按Control+Q组合键退出终端,然后再次打开Finder。现在,您应该可以看到所有文件的后缀名了。
4. 如果需要恢复默认设置,可以在终端中输入以下命令并按回车键:defaults write com.apple.finder AppleShowAllFiles -bool false。这将使Finder恢复默认的文件显示设置。
最后,我们将介绍如何在Linux操作系统中显示文件后缀名。
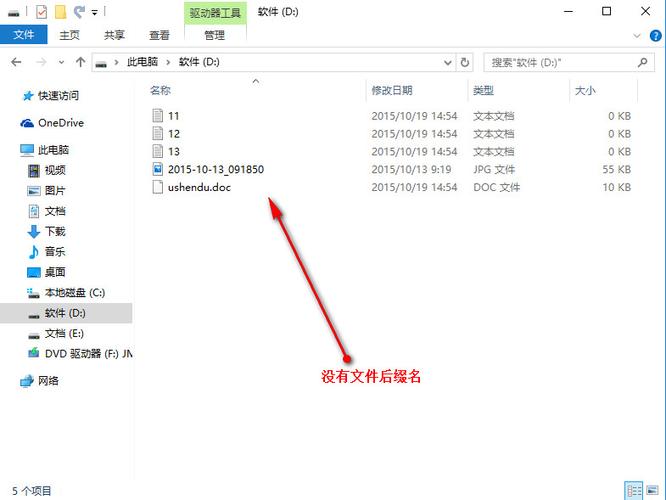
1. 打开“设置”。点击屏幕左上角的应用菜单,然后选择“设置”。
2. 点击“显示”。在“设置”窗口中,找到并点击“显示”。
3. 调整分辨率。在“显示”窗口中,找到并调整分辨率滑块。这将使系统重新加载桌面,并在桌面上显示所有文件的后缀名。
4. 如果需要恢复默认设置,可以重复上述步骤,将分辨率调回原来的数值。