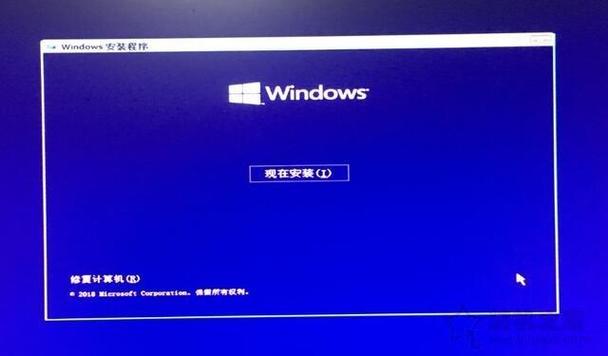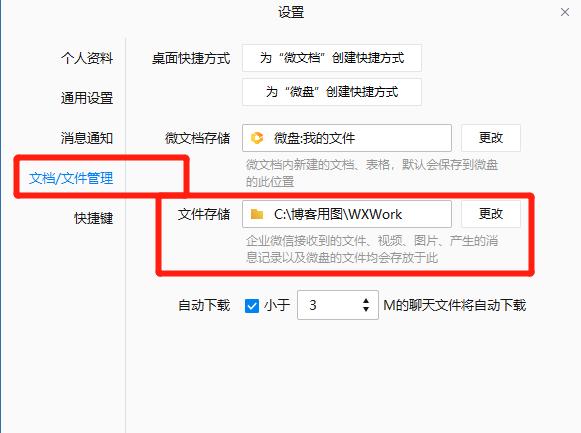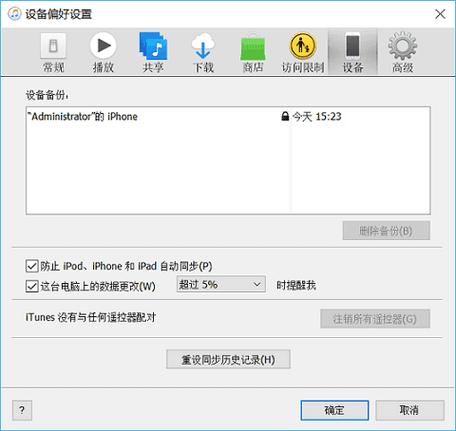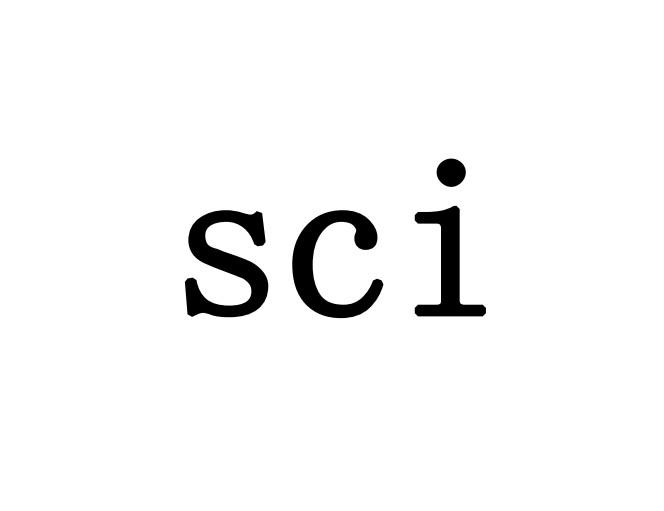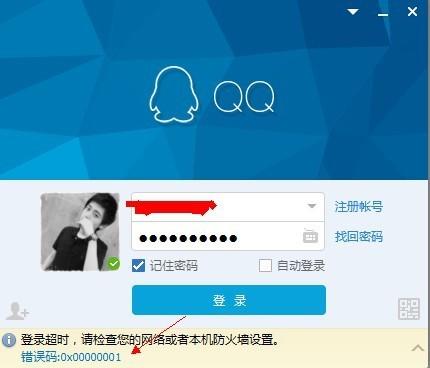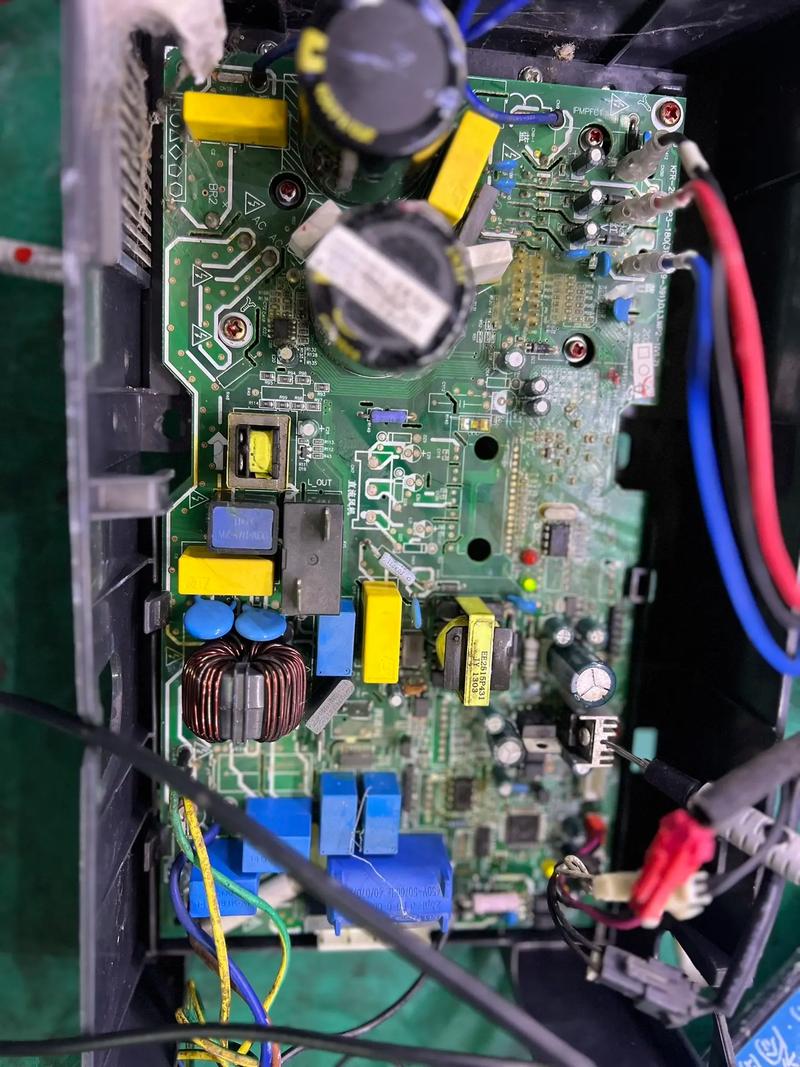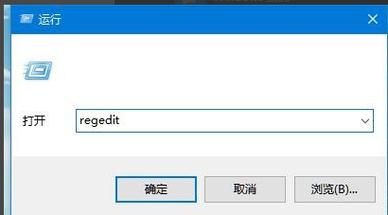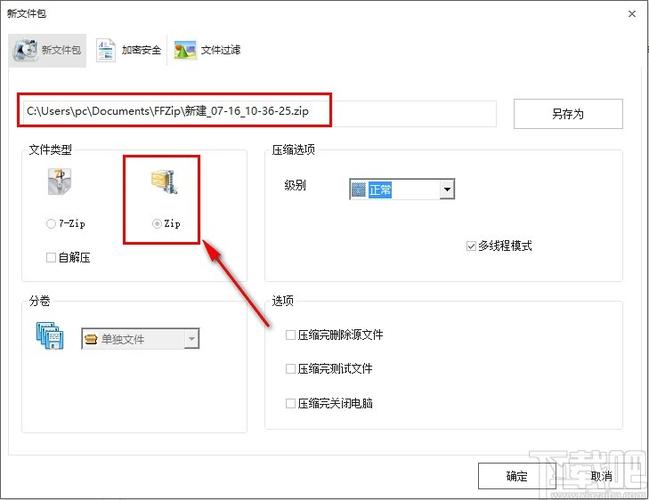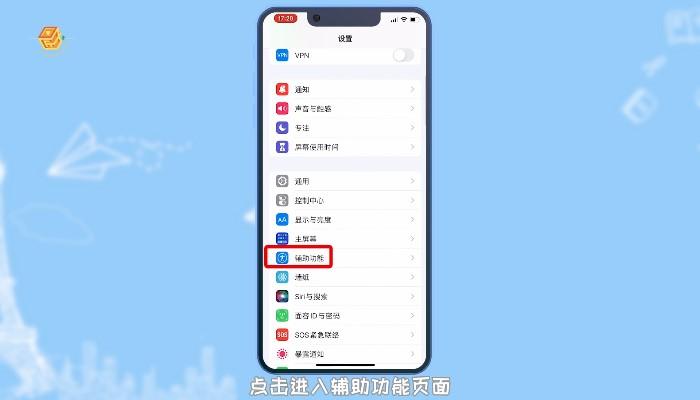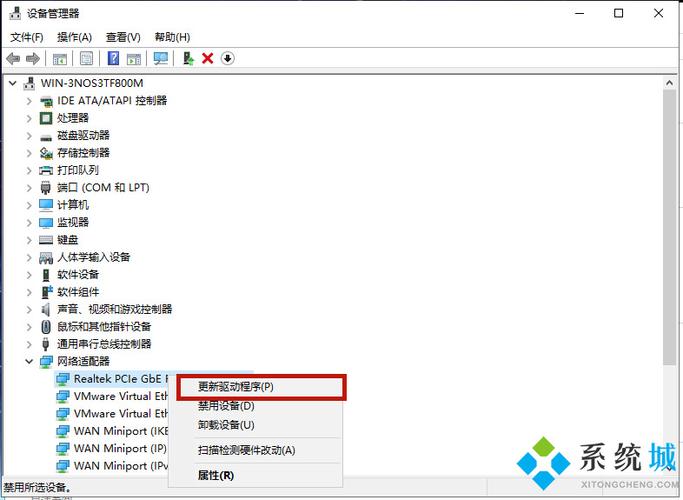在计算机中,文件后缀名是一个重要的概念,它可以帮助用户更好地了解文件的类型和用途。然而,有些时候,出于某种原因,文件的后缀名可能被隐藏起来,这可能会给用户带来一些不便。那么,如何显示文件后缀名呢?

1. 通过文件夹选项设置
在Windows系统中,可以通过调整文件夹选项来显示文件后缀名。以下是具体操作步骤:
步骤1:打开任意一个文件夹,点击顶部的“查看”选项卡。
步骤2:在“查看”选项卡中,找到“高级设置”区域,点击“查看隐藏的文件和文件夹”。
步骤3:在弹出的对话框中,勾选“隐藏已知文件类型的扩展名”,然后点击“应用”按钮。此时,文件的后缀名将被隐藏。
步骤4:如果需要显示文件后缀名,只需再次回到“高级设置”区域,取消勾选“隐藏已知文件类型的扩展名”,然后点击“应用”按钮。此时,文件的后缀名将被显示出来。
2. 通过注册表编辑器设置
除了通过文件夹选项设置外,还可以通过修改注册表来实现显示文件后缀名。请注意,修改注册表涉及到系统设置,操作不当可能会导致系统不稳定或无法启动,因此请谨慎操作。以下是具体操作步骤:
步骤1:按下Win + R键,打开“运行”对话框,输入“regedit”,然后按回车键。
步骤2:打开注册表编辑器后,依次展开以下路径:HKEY_LOCAL_MACHINE\SOFTWARE\Microsoft\Windows\CurrentVersionExplorer\Advanced。
步骤3:在Advanced文件夹下,找到名为“HideFileExt”的DWORD值,双击打开。
步骤4:将数值数据设置为0,然后点击“确定”按钮。此时,文件的后缀名将被显示出来。
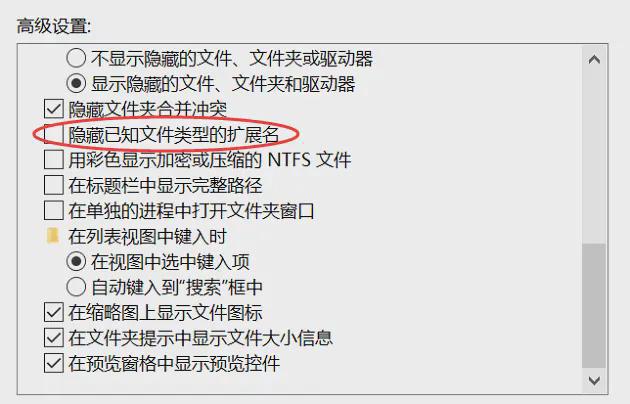
3. 通过命令提示符设置
对于熟悉计算机操作的用户来说,还可以通过命令提示符来实现显示文件后缀名。以下是具体操作步骤:
步骤1:按下Win + X键,选择“命令提示符(管理员)”或“Windows PowerShell(管理员)”。
步骤2:在命令提示符或PowerShell窗口中,输入以下命令:powershell -ExecutionPolicy Bypass -Command "Get-ChildItem -Path 'HKLM:\SOFTWARE\Microsoft\Windows\CurrentVersion\Explorer\Advanced' | ForEach-Object {Set-ItemProperty -Path $_.PsPath -Name HideFileExt -Value 0}"。
步骤3:按回车键执行命令。此时,文件的后缀名将被显示出来。
总之,通过以上三种方法,用户可以方便地实现显示文件后缀名。需要注意的是,不同的操作系统和版本可能存在一定的差异,具体操作时请根据实际情况进行调整。同时,为了保护系统安全和稳定,建议在完成相关操作后及时恢复原始设置。