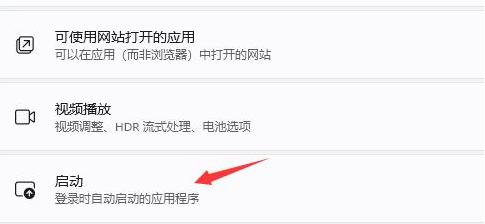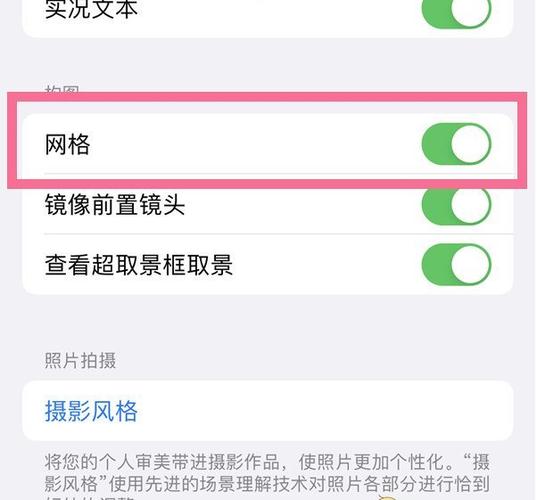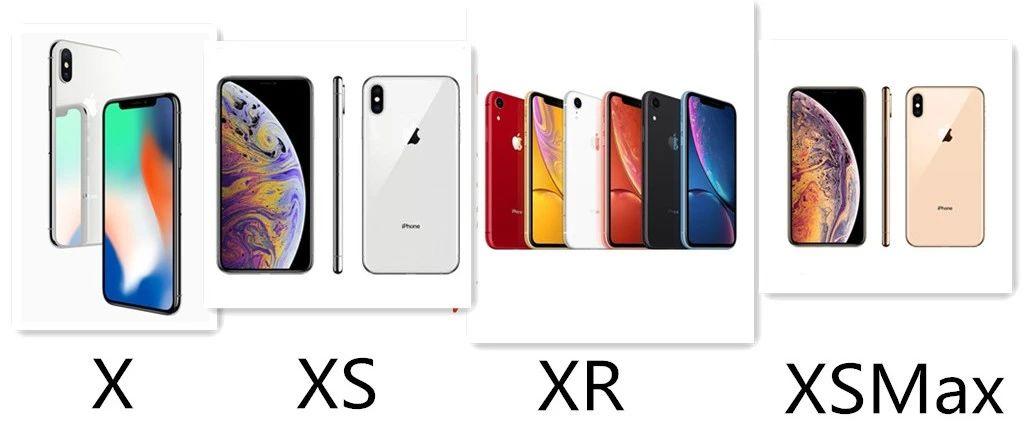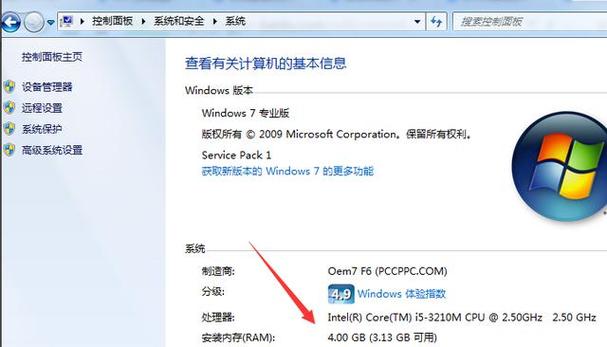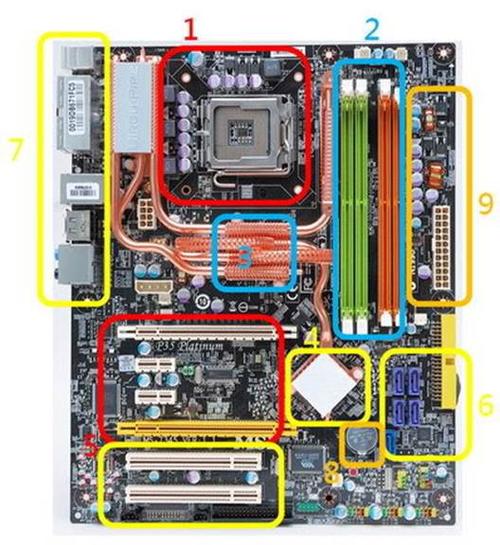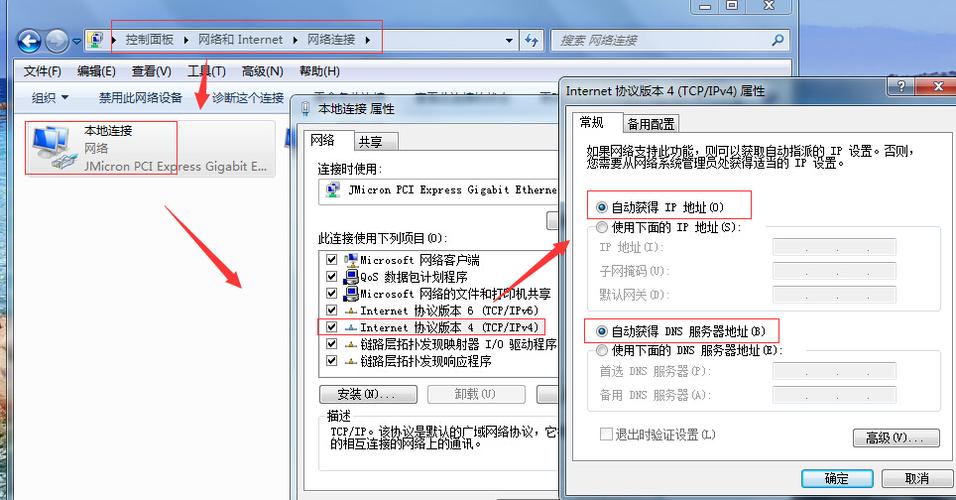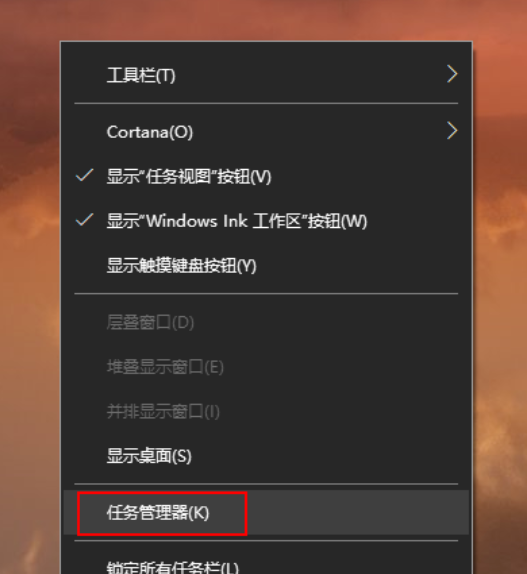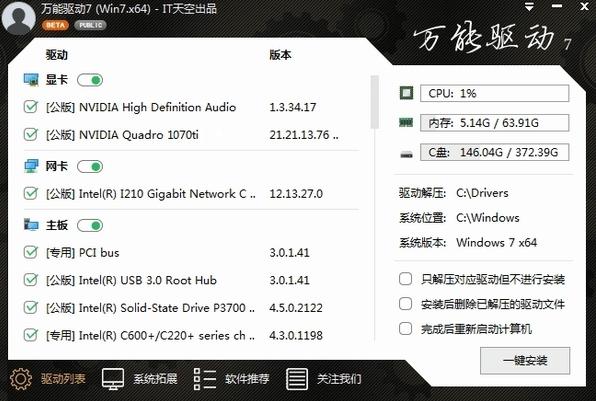在计算机使用过程中,我们可能会遇到开机速度慢的问题。其中一个可能的原因是开机启动项过多。开机启动项是在电脑开机时自动运行的程序,它们会占用大量的系统资源,导致电脑开机速度变慢。那么,如何关闭这些不必要的开机启动项呢?
开机启动项是指在电脑开机时自动运行的程序,包括操作系统自带的程序和用户安装的软件。这些程序在开机时会自动运行,占用大量的系统资源,导致电脑开机速度变慢。因此,关闭不必要的开机启动项是提高电脑开机速度的有效方法。
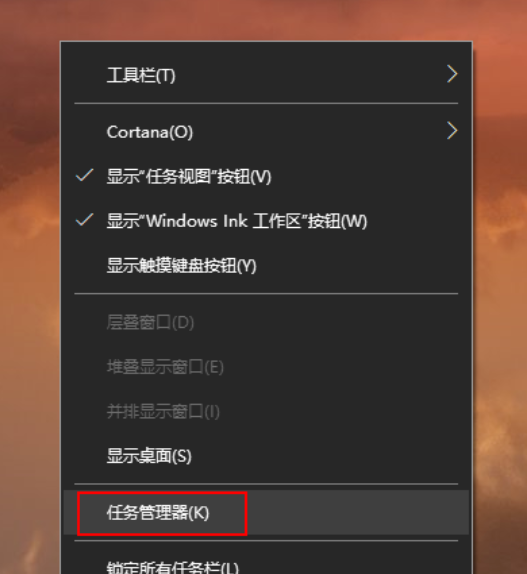
接下来,我们将介绍如何关闭开机启动项。这里以Windows 10系统为例,其他版本的Windows系统操作方法类似。
步骤一:打开任务管理器
在电脑桌面空白处,点击鼠标右键,选择“任务管理器”。或者按下键盘上的Ctrl+Shift+Esc组合键,也可以打开任务管理器。
步骤二:找到开机启动项
在任务管理器的窗口中,点击顶部的“启动”选项卡,就可以看到所有的开机启动项。这里列出了所有在开机时会自动运行的程序。
步骤三:关闭开机启动项
在开机启动项列表中,找到你想要关闭的程序,点击它,然后点击右下角的“禁用”按钮。这样就可以关闭这个开机启动项了。需要注意的是,有些程序可能是操作系统自带的,关闭后可能会影响电脑的正常使用,所以在关闭开机启动项时,需要谨慎操作。
除了在任务管理器中关闭开机启动项,我们还可以通过系统设置来关闭开机启动项。以下是具体操作步骤:
步骤一:打开系统设置
点击电脑左下角的“开始”按钮,然后点击“设置”图标,就打开了系统设置。
步骤二:找到电源选项
在系统设置的窗口中,点击左侧的“电源和睡眠”选项,然后在右侧找到“附加电源设置”,点击它。
步骤三:关闭开机启动项
在弹出的窗口中,点击左侧的“选择电源按钮的功能”,然后在右侧找到“更改当前不可用的设置”,点击它。这时,会弹出一个新的窗口,在这个窗口中,找到“启动”选项,然后取消它的勾选。这样,就可以关闭开机启动项了。
以上就是关闭开机启动项的具体操作步骤。需要注意的是,关闭开机启动项虽然可以提高电脑的开机速度,但也可能会导致一些程序无法正常运行。因此,在关闭开机启动项时,需要根据自己的实际需求,谨慎操作。
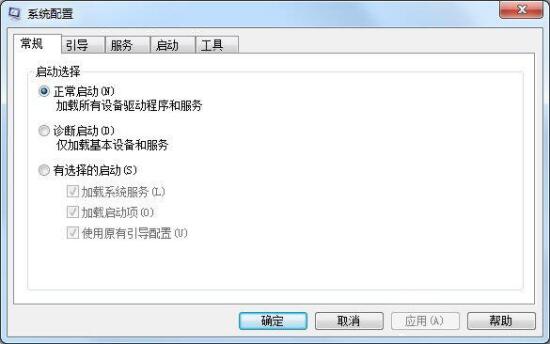
总的来说,关闭开机启动项是一个相对简单的操作,只需要按照上述步骤,就可以轻松完成。通过关闭不必要的开机启动项,我们可以有效提高电脑的开机速度,提升电脑的使用体验。希望本文能对您有所帮助。