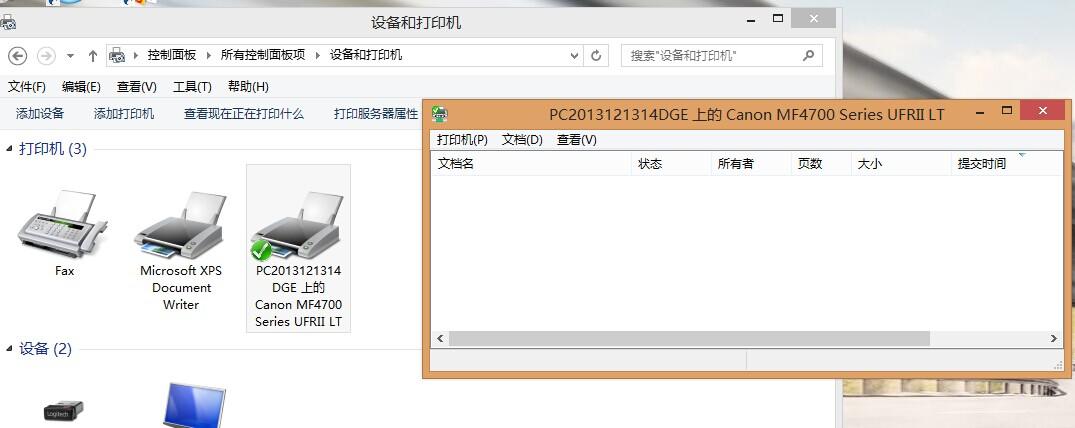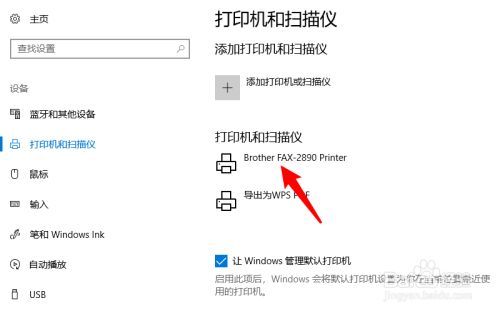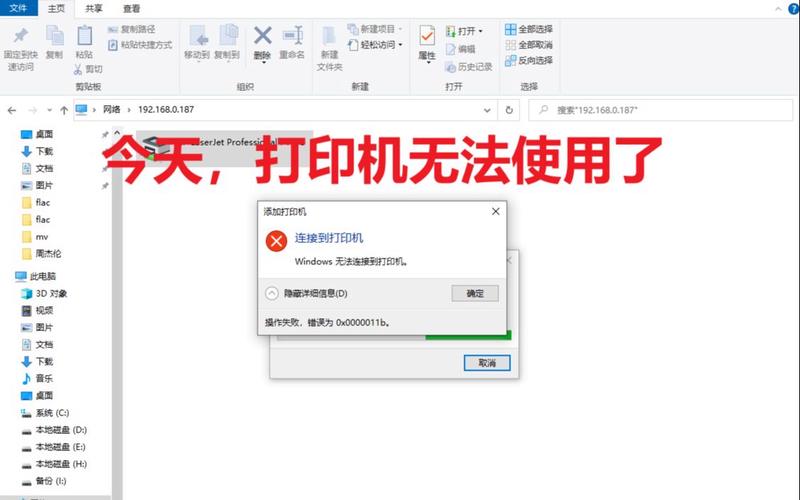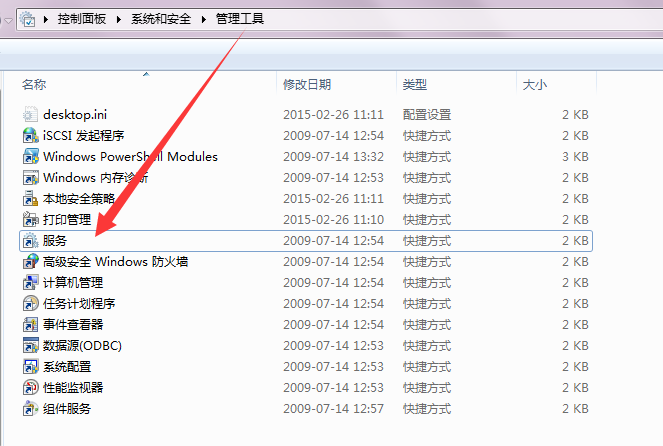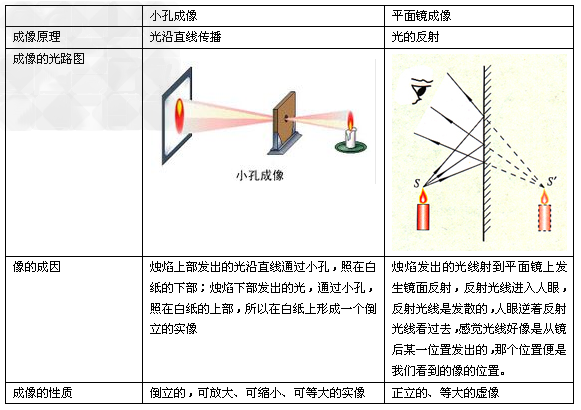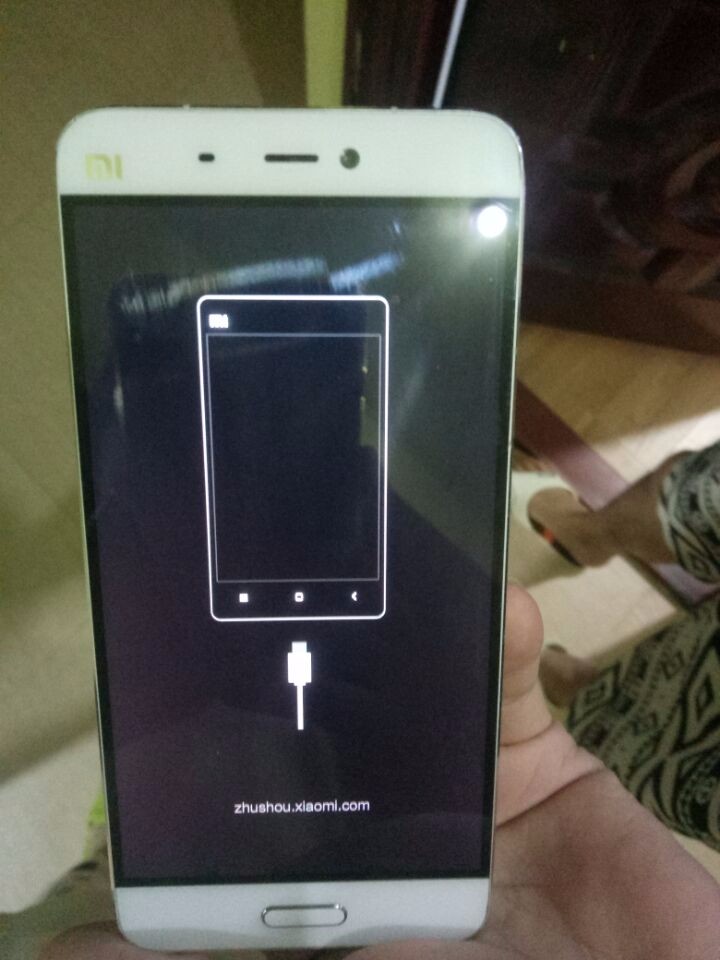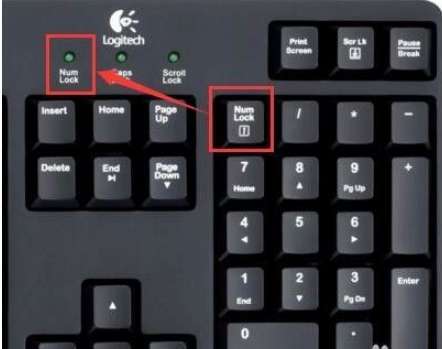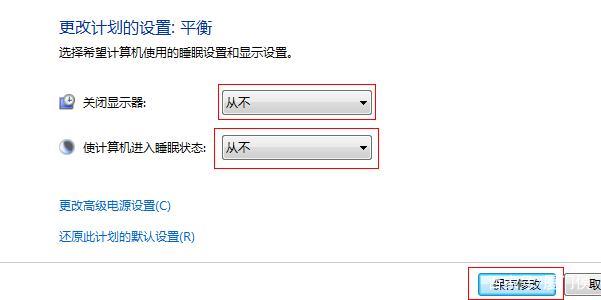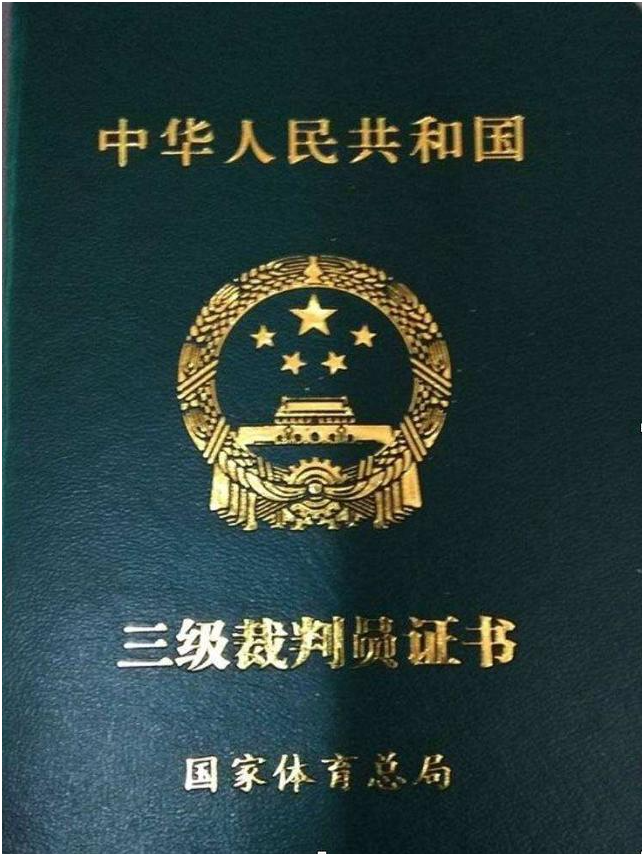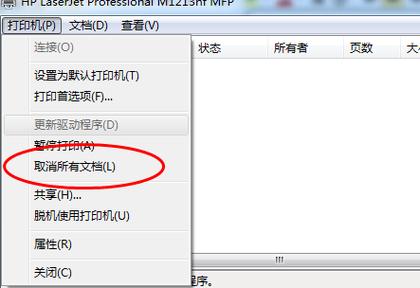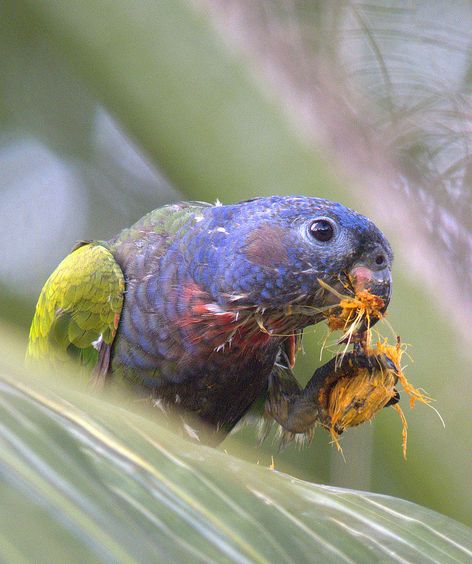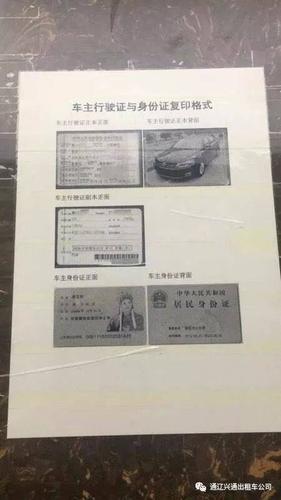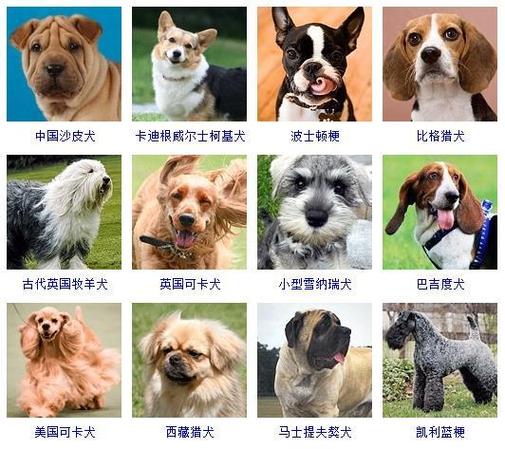在我们的日常生活和工作中,打印机已经成为了我们不可或缺的一部分。无论是打印文件,还是照片,打印机都能帮助我们快速、方便地完成这些任务。然而,有时候我们可能会遇到一些情况,比如误操作或者打印任务过多,需要取消一些打印任务。那么,怎么取消打印呢?
取消打印任务的方法主要取决于您使用的操作系统和打印机型号。在Windows系统中,取消打印任务的方法比较简单;而在Mac系统中,取消打印任务的方法则稍微复杂一些。下面,我们将分别介绍这两种情况下的取消打印任务的方法。
一、在Windows系统中取消打印任务
1. 打开“控制面板”:点击电脑左下角的“开始”按钮,然后在弹出的菜单中选择“控制面板”。
2. 打开“设备和打印机”:在“控制面板”中,找到并点击“硬件和声音”,然后在弹出的菜单中选择“设备和打印机”。
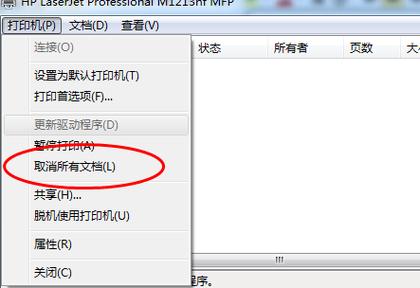
3. 找到正在打印的任务:在“设备和打印机”窗口中,您可以看到所有已连接的打印机及其当前的打印任务。找到您想要取消的打印任务,然后右键点击该任务,选择“查看打印队列”。
4. 取消打印任务:在弹出的“打印队列”窗口中,您可以看到一个或多个正在等待打印的任务。找到您想要取消的打印任务,然后右键点击该任务,选择“取消”。
二、在Mac系统中取消打印任务
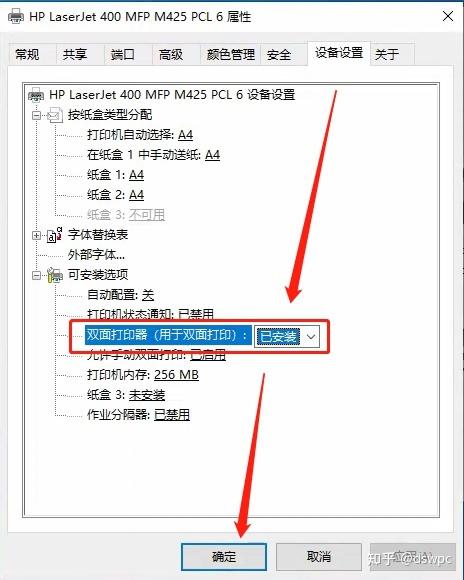
1. 打开“系统偏好设置”:点击电脑屏幕左上角的苹果图标,然后在弹出的菜单中选择“系统偏好设置”。
2. 打开“打印机和扫描仪”:在“系统偏好设置”中,找到并点击“打印机和扫描仪”。
3. 找到正在打印的任务:在“打印机和扫描仪”窗口中,您可以看到所有已连接的打印机及其当前的打印任务。找到您想要取消的打印任务,然后点击该任务右侧的“打开队列”。
4. 取消打印任务:在弹出的“打开队列”窗口中,您可以看到一个或多个正在等待打印的任务。找到您想要取消的打印任务,然后右键点击该任务,选择“取消”。
以上就是在Windows系统和Mac系统中取消打印任务的具体步骤。需要注意的是,如果您的打印机支持网络打印,那么您可能需要登录到打印机的管理界面才能取消打印任务。此外,如果您的打印机驱动程序出现问题,也可能会导致无法正常取消打印任务。在这种情况下,您可以尝试更新打印机驱动程序或者重启打印机来解决问题。
总的来说,取消打印任务并不复杂,只需要按照上述步骤操作即可。然而,为了避免不必要的麻烦,我们还是建议您在发送打印任务之前仔细检查文件和打印机设置,确保一切都准备就绪。