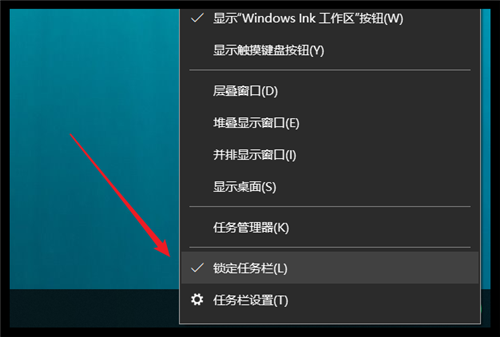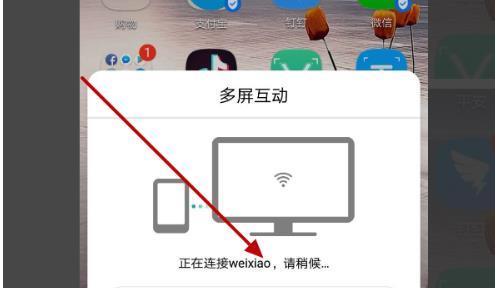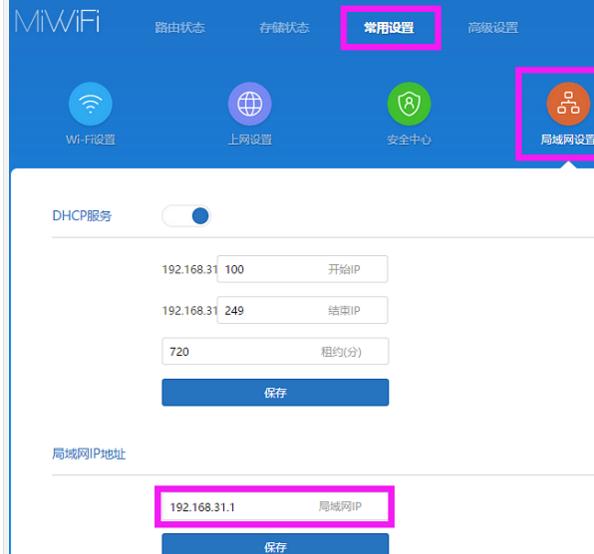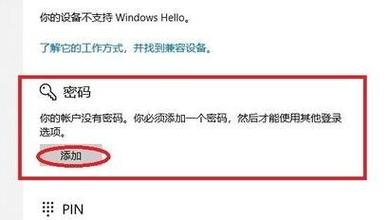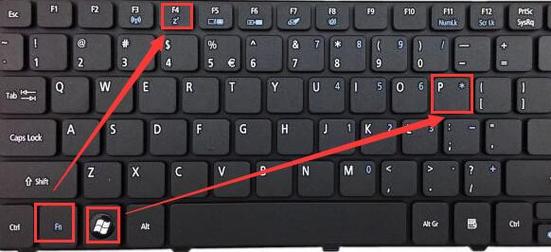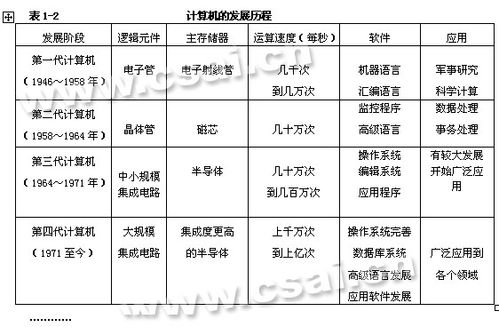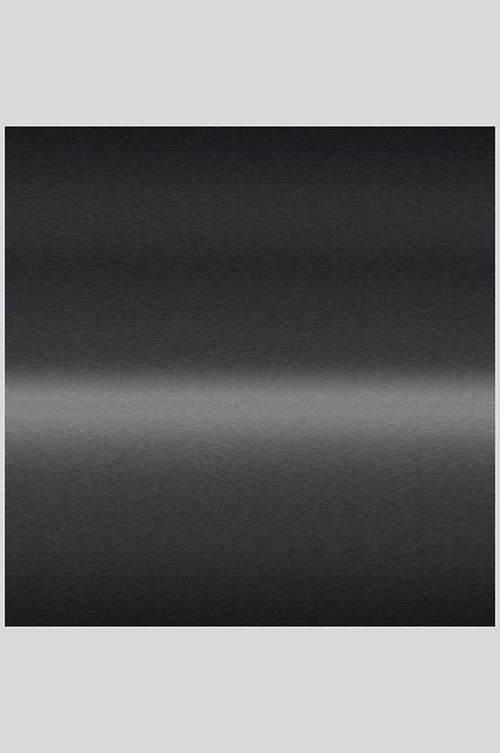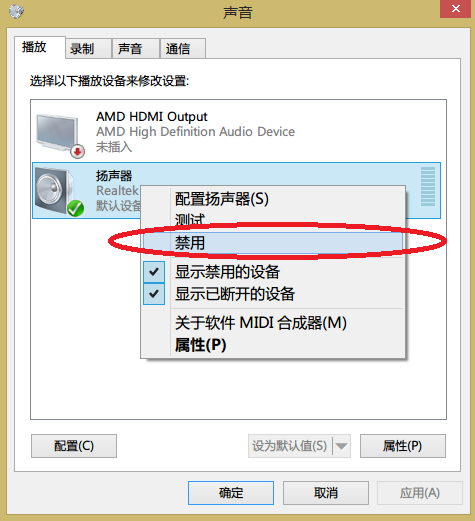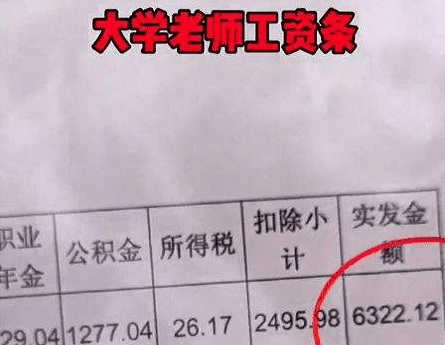在日常生活和工作中,我们经常需要使用电脑进行各种操作,如听音乐、看电影、玩游戏等。为了获得更好的听觉体验,许多人会选择使用耳机。然而,有时候我们可能会遇到这样的问题:电脑插上耳机后,耳机却没有声音。这种情况可能是由于多种原因造成的。
一、检查耳机是否正常
首先,我们需要确定问题是否出在耳机上。您可以尝试更换一副新的耳机,看看是否能正常听到声音。如果更换耳机后,问题得到解决,那么说明原来的耳机可能存在故障。如果更换耳机后,问题依然存在,那么请继续阅读以下内容,寻找解决方案。
二、、检查音频设置
1. 检查音量设置
请确保您的电脑音量已经打开,并且音量适中。您可以在任务栏的音量图标上点击右键,选择“打开音量混合器”,查看各个应用程序的音量设置。如果某个应用程序的音量被静音或者过低,可能会导致耳机没有声音。
2. 检查音频输出设备
请确保您的电脑已经正确识别并选择了音频输出设备。您可以在任务栏的音量图标上点击右键,选择“声音”,进入“声音”设置界面。在这里,您可以查看和更改您的音频输出设备。如果您的电脑连接了多个音频输出设备,如内置扬声器和外接耳机,您需要确保已经选择了正确的设备。
三、检查驱动程序
有时候,电脑插上耳机没有声音的问题可能是由于驱动程序出现问题导致的。您可以尝试更新或重新安装声卡驱动程序。以下是操作步骤:
1. 按下Win + X键,选择“设备管理器”。
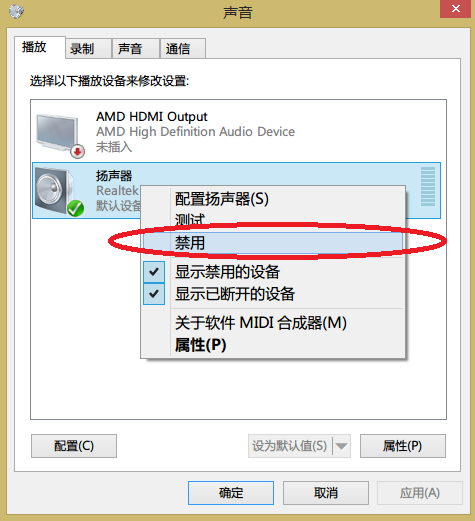
2. 在设备管理器中,找到“声音、视频和游戏控制器”选项,展开它。
3. 找到您的声卡设备,右键点击它,选择“更新驱动程序”。
4. 如果您的电脑已经安装了最新的驱动程序,但问题依然存在,您可以尝试卸载驱动程序,然后重新启动电脑,让系统自动安装驱动程序。
四、检查系统设置
在某些情况下,电脑插上耳机没有声音的问题可能是由于系统设置导致的。以下是一些可能的解决方案:
1. 禁用音频增强功能
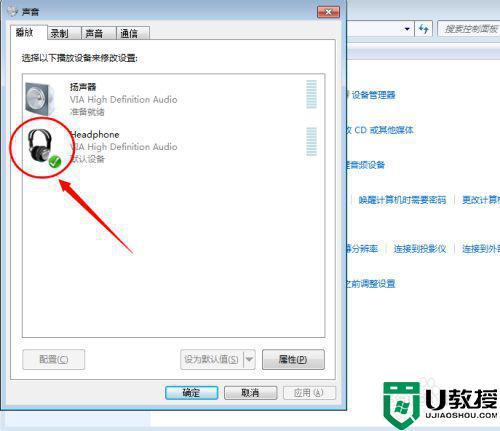
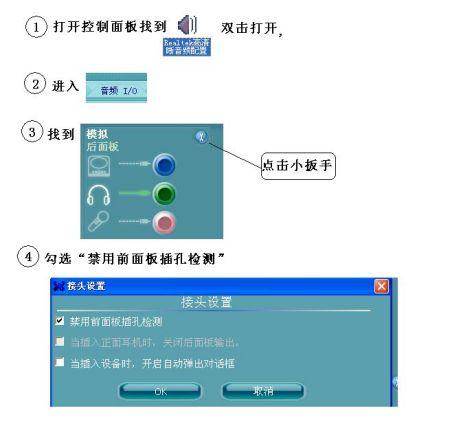
某些音频增强功能可能会导致耳机没有声音。您可以尝试禁用这些功能,看看是否能解决问题。要禁用音频增强功能,请按照以下步骤操作:
a. 按下Win + I键,打开“设置”应用。
b. 选择“系统”。
c. 在左侧菜单中选择“声音”。
d. 在右侧窗口中,找到“音频增强”部分,关闭所有选项。
2. 调整音频格式和采样率
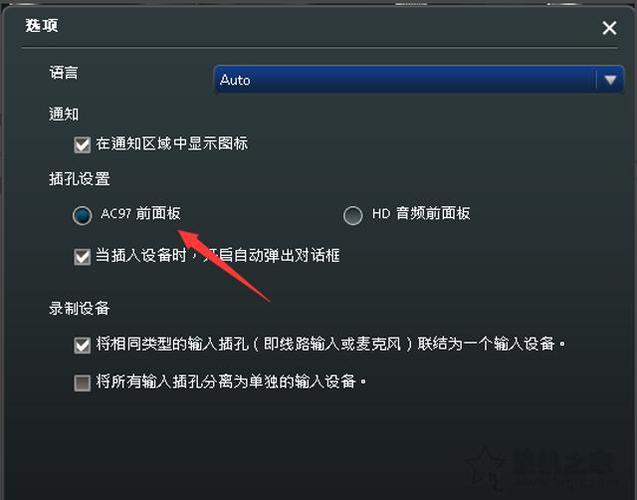
有时候,音频格式和采样率的问题也可能导致耳机没有声音。您可以尝试更改音频格式和采样率,看看是否能解决问题。要更改音频格式和采样率,请按照以下步骤操作:
a. 按下Win + I键,打开“设置”应用。
b. 选择“系统”。
c. 在左侧菜单中选择“声音”。
d. 在右侧窗口中,找到“高级声音选项”,点击“立即重启”按钮。
e. 重启电脑后,再次进入“高级声音选项”,尝试更改音频格式和采样率。
总之,电脑插上耳机没有声音的问题可能是由于多种原因造成的。通过检查耳机、音频设置、驱动程序和系统设置,您应该能找到解决问题的方法。希望本文能对您有所帮助。