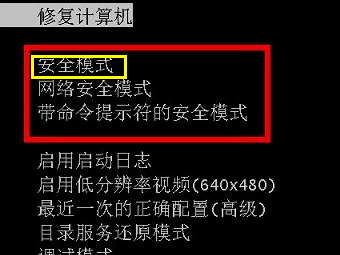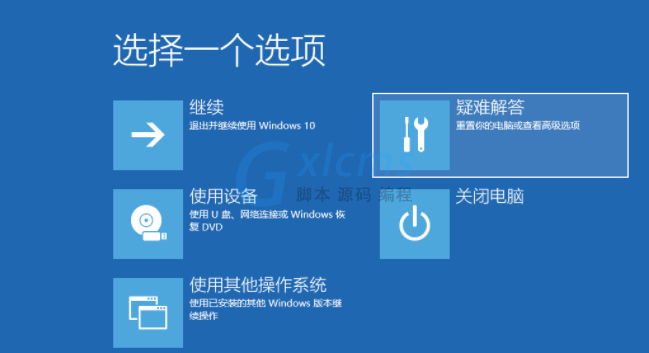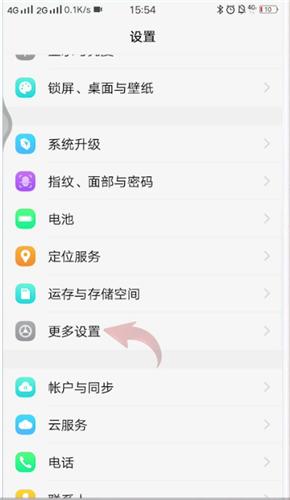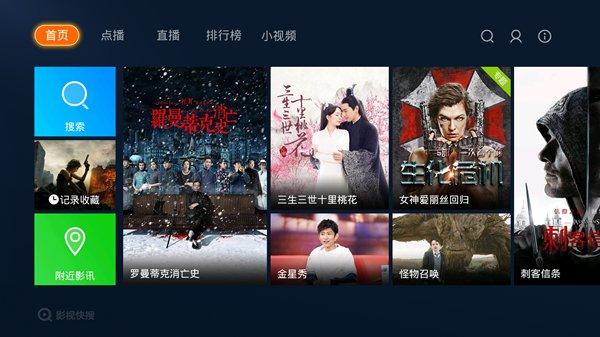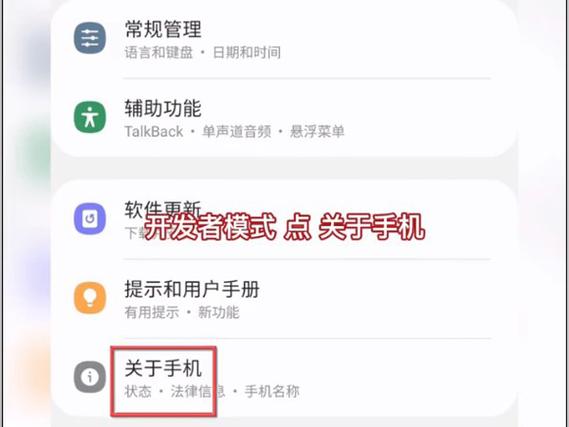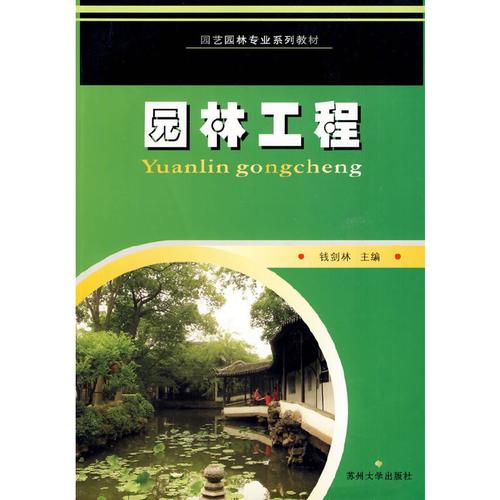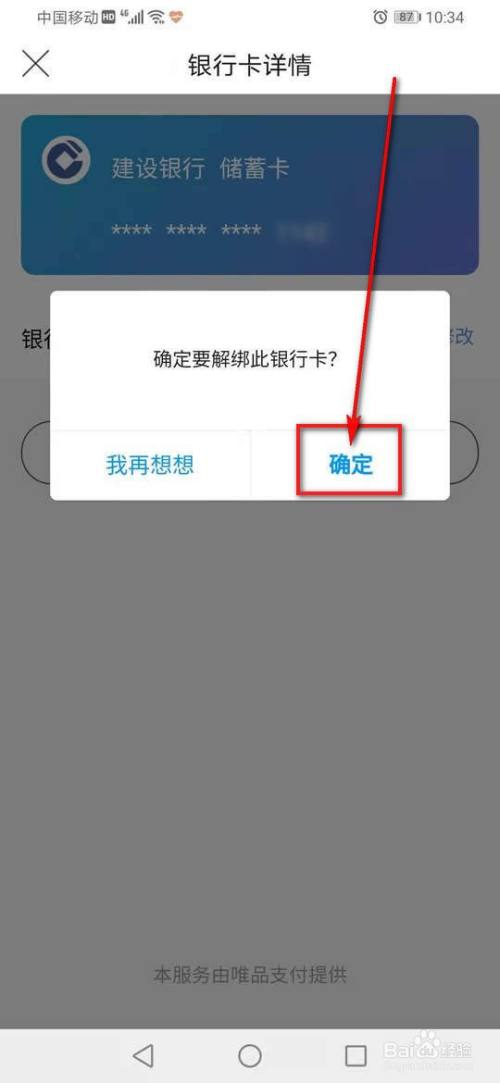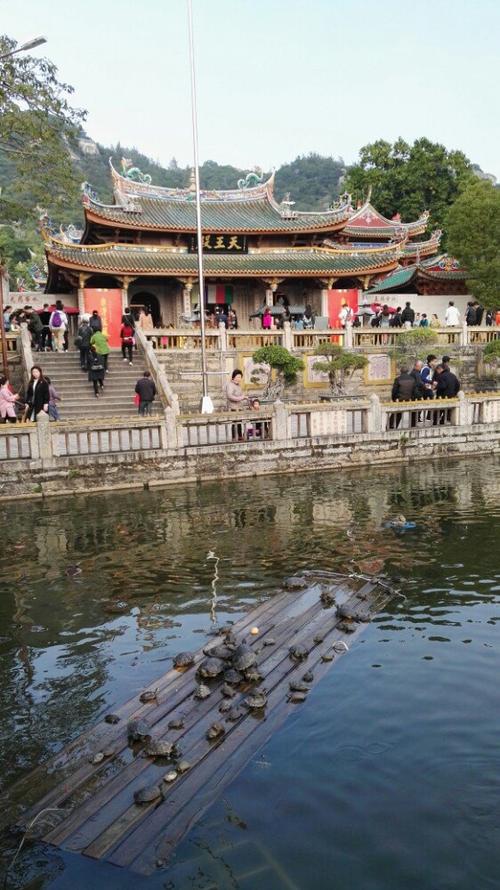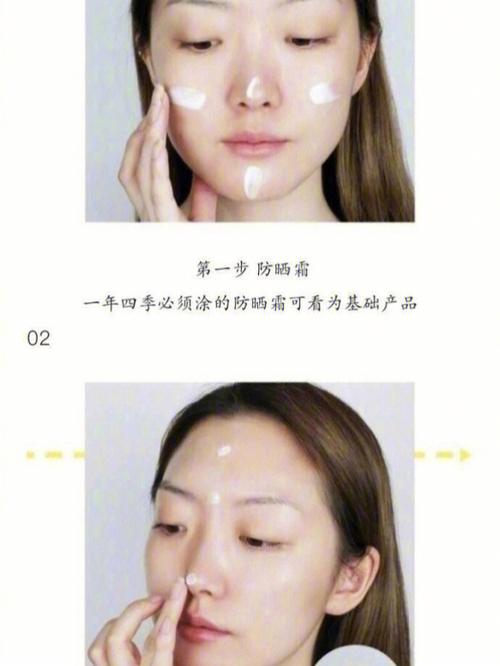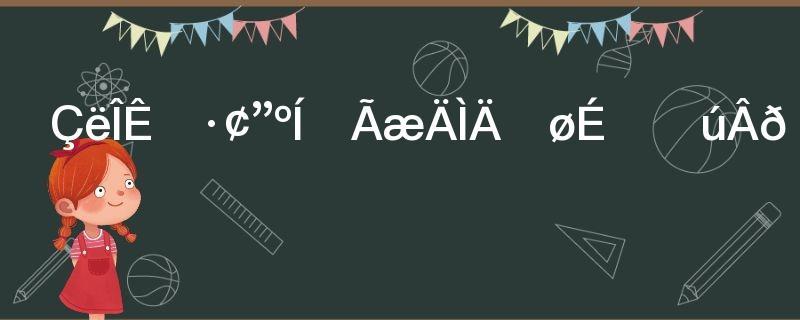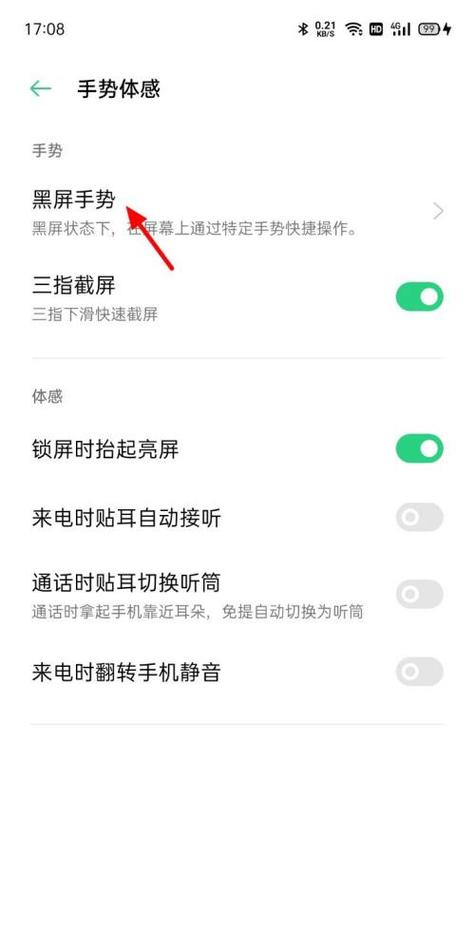在许多设备中,安全模式是一种诊断功能,它可以帮助用户解决一些系统问题。然而,如果你的设备已经正常运行,那么安全模式可能就没有必要了。在这种情况下,你可能会想知道如何取消安全模式。
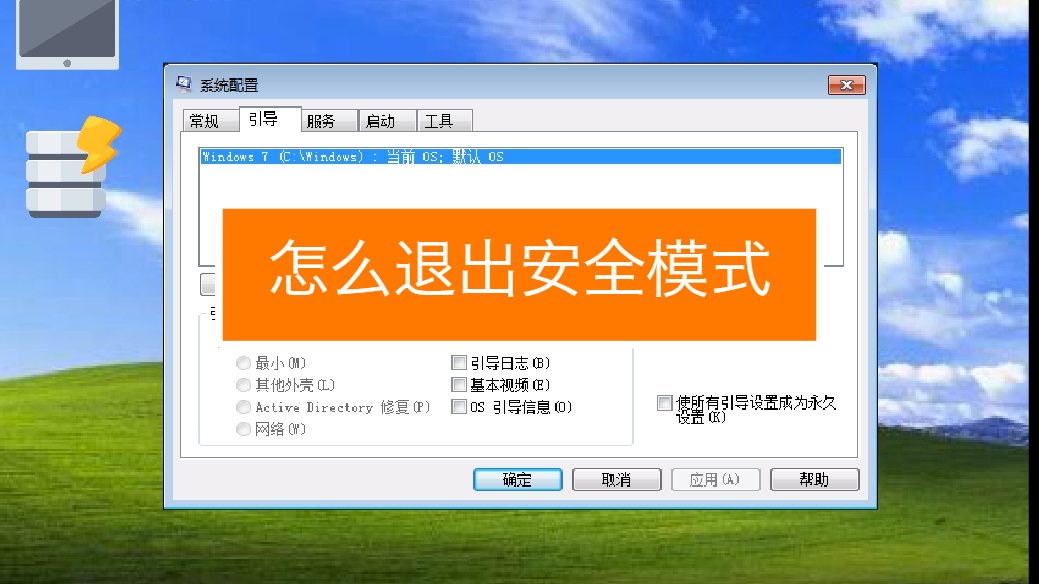
一、Windows电脑
1. 重启电脑:首先,你需要重启你的电脑。在电脑启动的过程中,按下F8键。这将打开高级启动选项菜单。
2. 选择“正常启动”:在高级启动选项菜单中,选择“正常启动”。这将会关闭安全模式并启动你的电脑。
3. 检查是否成功:如果你的电脑没有再次进入安全模式,那么你就成功地取消了安全模式。如果电脑仍然处于安全模式,那么你可能需要使用系统恢复盘或者重新安装系统。
二、Android手机
1. 关闭电源:首先,你需要关闭你的Android手机。然后,按住音量下键和电源键,直到手机重新启动。
2. 进入恢复模式:在手机重新启动后,你将看到一个菜单。在这个菜单中,选择“恢复模式”。
3. 清除缓存分区:在恢复模式下,选择“清除缓存分区”。这将删除所有的系统缓存,包括安全模式。
4. 重启手机:最后,选择“重启系统”。这将会关闭安全模式并重新启动你的手机。
三、iPhone
1. 强制重启:首先,你需要强制重启你的iPhone。对于iPhone 6s及更早的版本,同时按住电源键和Home键,直到苹果标志出现。对于iPhone 7和7 Plus,同时按住电源键和音量减小键,直到苹果标志出现。对于iPhone 8和之后的型号,先按一下音量增大键,然后快速按一下音量减小键,接着长按电源键,直到苹果标志出现。
2. 检查是否成功:如果你的iPhone没有再次进入安全模式,那么你就成功地取消了安全模式。如果iPhone仍然处于安全模式,那么你可能需要使用iTunes进行系统恢复。
四、Mac电脑
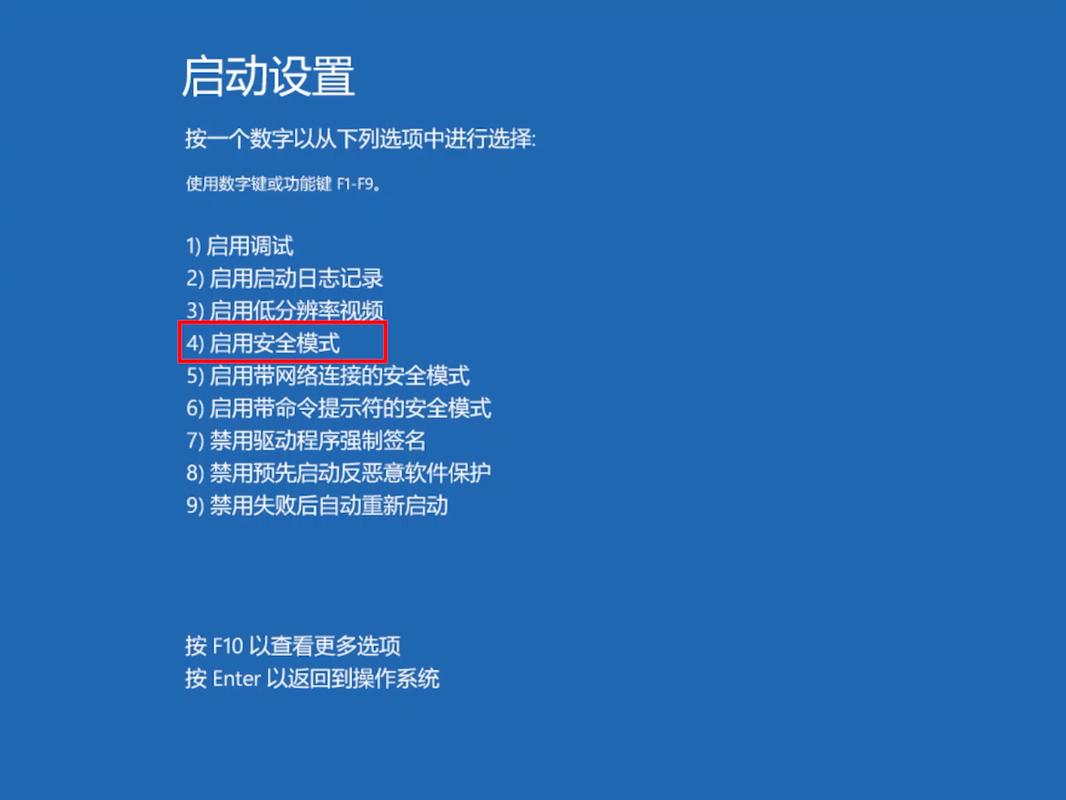
1. 重启电脑:首先,你需要重启你的Mac电脑。在电脑启动的过程中,按住Shift键。这将打开Safe Mode。
2. 退出Safe Mode:在Safe Mode中,选择苹果菜单,然后选择“系统偏好设置”。在“系统偏好设置”窗口中,选择“启动盘”。然后,选择一个非Safe Mode的启动盘。这将会关闭安全模式并启动你的电脑。
3. 检查是否成功:如果你的Mac电脑没有再次进入安全模式,那么你就成功地取消了安全模式。如果电脑仍然处于安全模式,那么你可能需要使用macOS恢复盘或者重新安装系统。
总结:取消安全模式的方法取决于你的设备类型。无论你的设备是什么类型,只要你按照上述步骤操作,你就可以成功地取消安全模式。然而,需要注意的是,取消安全模式可能会导致一些数据丢失。因此,在进行此操作之前,你应该备份你的数据。