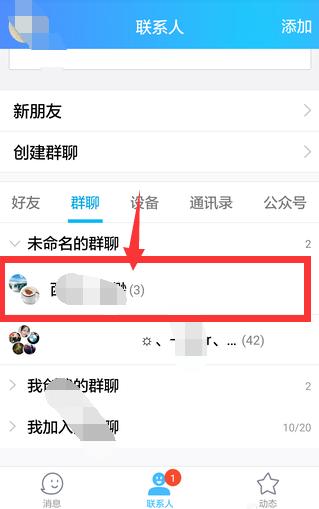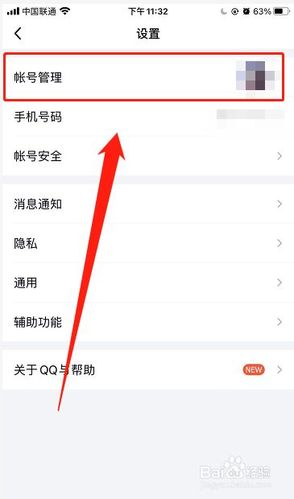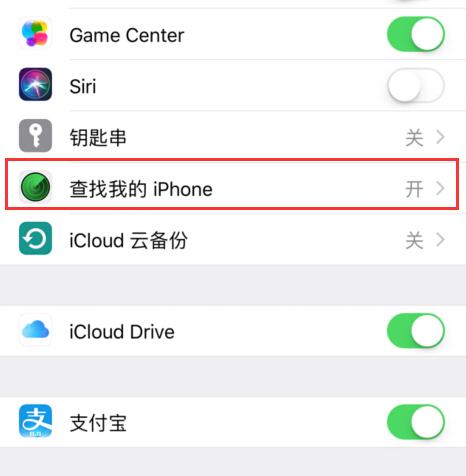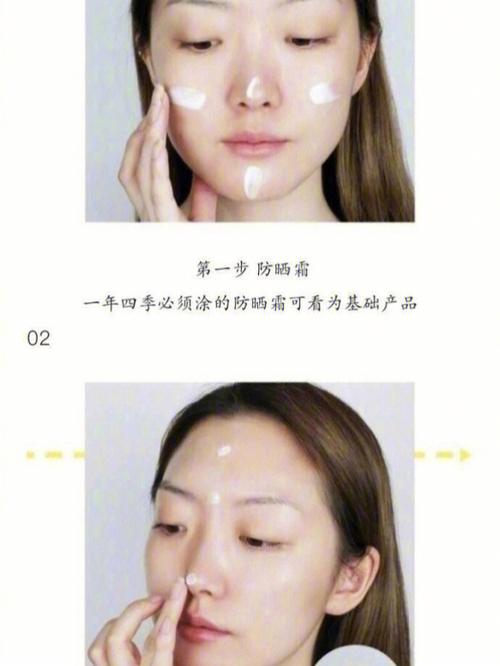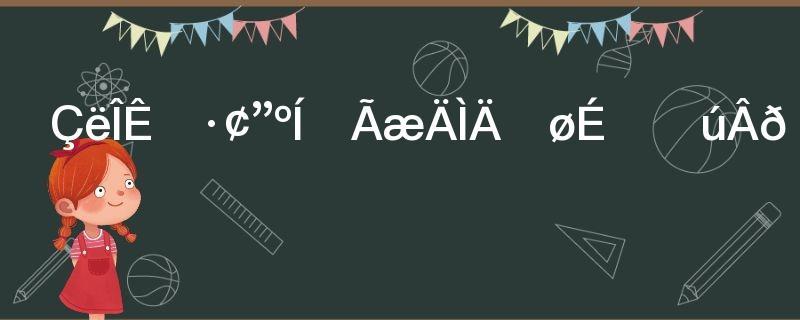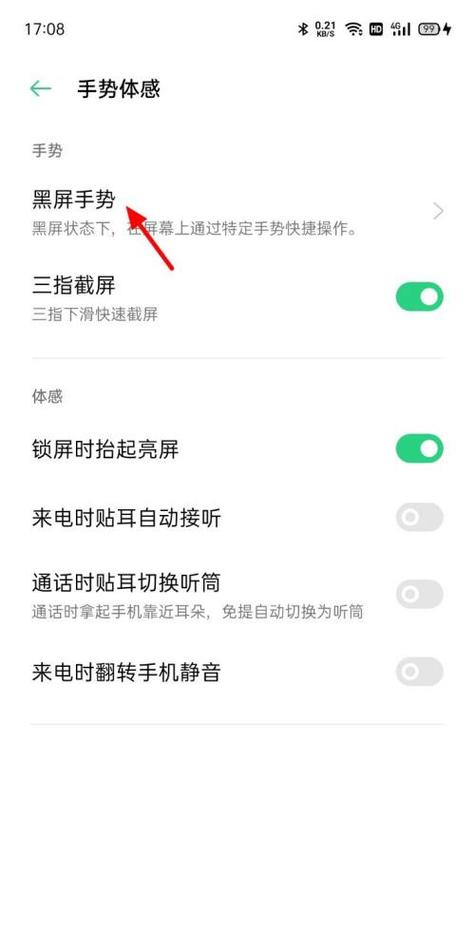Windows资源管理器是Windows操作系统中的一个重要组件,它提供了一个图形化的界面,让用户可以方便地管理和浏览计算机上的文件和文件夹。在这篇文章中,我们将详细介绍如何打开Windows资源管理器。
首先,我们需要了解Windows资源管理器的基本功能。Windows资源管理器可以帮助用户完成以下操作:
1. 浏览文件和文件夹:用户可以在资源管理器中查看计算机上的所有文件和文件夹,包括隐藏的文件和系统文件。
2. 复制、剪切和粘贴文件:用户可以通过资源管理器轻松地复制、剪切和粘贴文件,而无需使用命令提示符或其他工具。
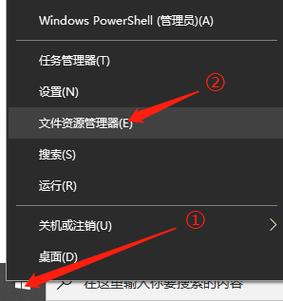
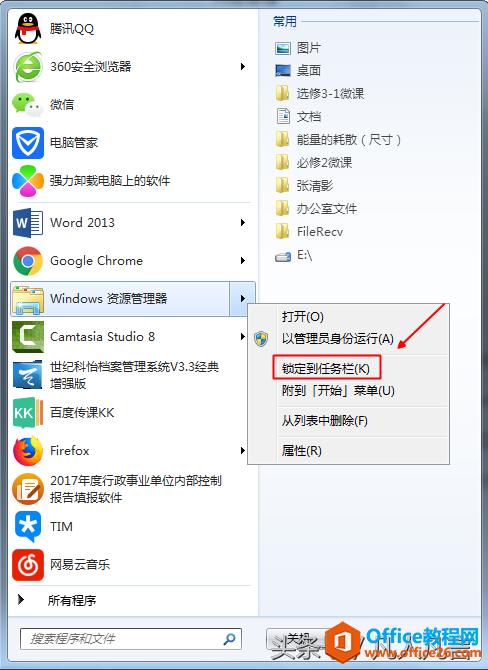
3. 创建新文件夹:用户可以在资源管理器中创建新的文件夹,以便更好地组织文件。
4. 删除文件和文件夹:用户可以在资源管理器中删除不再需要的文件和文件夹。
5. 搜索文件和文件夹:用户可以使用资源管理器的搜索功能快速找到所需的文件和文件夹。
6. 更改文件属性:用户可以在资源管理器中查看和修改文件的属性,如只读、隐藏等。
7. 压缩和解压缩文件:用户可以使用资源管理器的内置压缩功能将文件压缩为ZIP或RAR格式,以节省磁盘空间。
了解了Windows资源管理器的基本功能后,我们现在来介绍如何打开它。以下是几种常见的打开方法:
1. 通过开始菜单打开:点击屏幕左下角的“开始”按钮,然后在弹出的菜单中找到“Windows资源管理器”,点击即可打开。
2. 通过任务栏打开:如果你已经打开了一个文件夹,你可以在任务栏上找到该文件夹的图标,右键点击它,然后选择“打开Windows资源管理器”。
3. 通过快捷键打开:按下键盘上的“Win + E”组合键,可以直接打开Windows资源管理器。
4. 通过运行对话框打开:按下键盘上的“Win + R”组合键,打开运行对话框,输入“explorer.exe”,然后按回车键,即可打开Windows资源管理器。
5. 通过搜索框打开:在任务栏上的搜索框中输入“资源管理器”,然后在搜索结果中找到“Windows资源管理器”,点击即可打开。
现在我们已经学会了如何打开Windows资源管理器,接下来我们来看一下如何使用它进行基本操作。
1. 浏览文件和文件夹:在资源管理器的左侧窗格中,你可以看到计算机上的所有驱动器和文件夹。点击一个驱动器或文件夹,它的内容将显示在右侧窗格中。你可以使用滚动条或拖动滑块来查看更多内容。
2. 复制、剪切和粘贴文件:选中要复制或剪切的文件,右键点击它,然后选择“复制”或“剪切”。接下来,导航到目标位置,右键点击空白处,然后选择“粘贴”。
3. 创建新文件夹:在资源管理器的任意位置右键点击空白处,然后选择“新建”>“文件夹”,输入文件夹名称并按回车键确认。
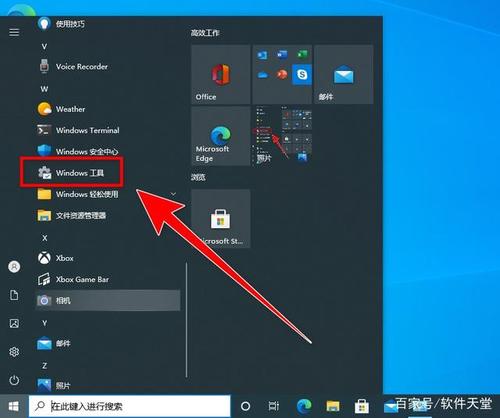
4. 删除文件和文件夹:选中要删除的文件或文件夹,右键点击它,然后选择“删除”。如果需要确认删除操作,请按照提示操作。
5. 搜索文件和文件夹:在资源管理器的顶部工具栏中输入搜索关键词,然后按回车键或点击放大镜图标进行搜索。搜索结果将显示在左侧窗格中。